最近因為一些需求想要透過iPhone拍照然後直接上傳照片到瀏覽器網站,但是因為iPhone照片預設的HEIF檔案格式並未普及,大多網站或系統僅支援jpg 或png 檔案,導致常常遇到照片無法上傳的狀況,相信同樣問題也困擾不少人。
於是我稍微做了一下研究,整理出了個人覺得最方便的三個轉換iPhone照片檔案格式方法,分別是1.直接把拍照存下的預設檔案格式改成jpg,2.拍完照依需求直接在iPhone上轉換成jpg、png 或HEIF格式,3.透過Mac更改副檔名直接轉換,三種方法各有優缺點,大家可以依狀況採用。這些都是蘋果內建的功能,不需要透過第三方軟體實現,操作起來比較直覺,以下依序介紹。
方法一:更改iPhone 預設檔案格式成jpg
iPhone照片格式預設會是HEIF檔,除了拍完照再轉檔,最一勞永逸地方法就是直接把預設檔案格式改成jpg。但是因為jpg的檔案大小比HEIF還要多一倍左右,會比較佔空間,適合常常把照片上傳到網站或瀏覽器,且手機容量足夠的人採用。
更改預設照片格式步驟如下,首先進到設定App 找到「相機」選項點擊,然後選「格式」,接著相機拍攝這欄改成「最相容」,之後拍的照片就會存成jpg檔。
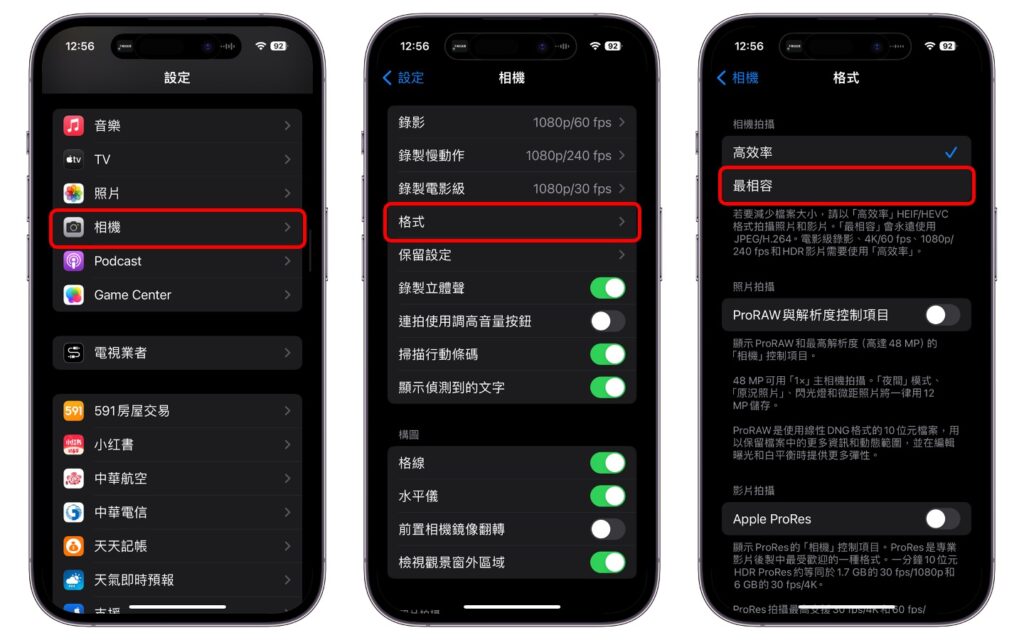
同樣一張照片,存成jpg檔所佔空間約為HEIF檔的兩倍之多,如果不是太常使用jpg檔,建議還是用「高效率」格式比較省空間,偶有需要再用接下來要介紹的方法二轉檔jpg 即可。順帶一提,png檔的大小又是jpg檔的5倍左右,真的佔空間啊。
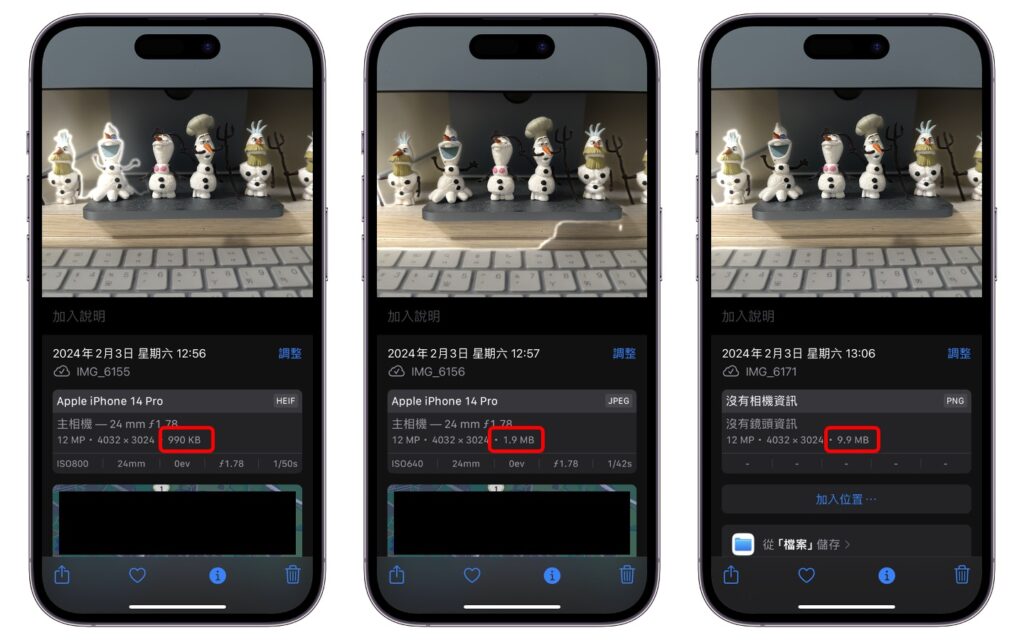
方法二:利用iPhone 內建功能隨意轉換jpg/ png/ heif檔
如果已經拍完照了,或者是不想浪費iPhone容量把每張照片都存成jpg檔,利用iPhone內建的轉換照片格式功能最合適不過了。這個功能可以直接用iPhone讓照片格式在jpg、png 或HEIF檔之間轉換,換句話說,要把HEIF轉成jpg或png檔,或者把jpg轉成HEIF或png檔都行。
使用iPhone內建的照片轉檔步驟如下,第一步要先將照片存到檔案資料夾內,把要轉檔的照片選起來之後按左下角的「分享」圖示,然後往下滑找到「儲存到檔案」並點選。
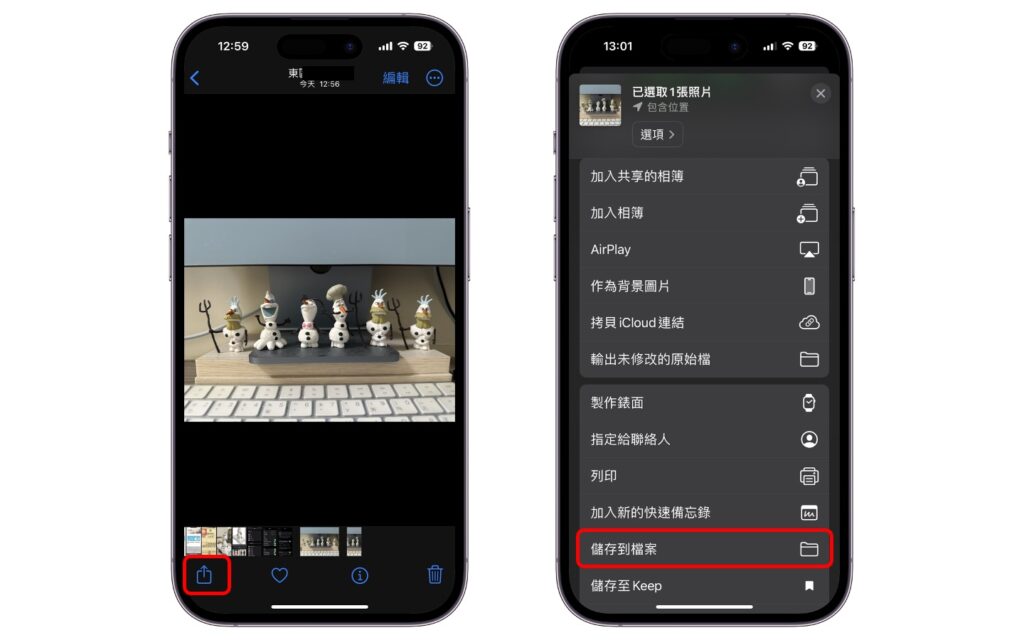
接著看是要儲存在「iCloud雲碟」或者「我的iPhone」都可,只要記得在什麼地方就好。如果不想讓照片散亂分佈,可以點選右上角「三個點」圖示內的「新增檔案夾」,進到新資料夾後再按右上角「儲存」把照片丟進去。
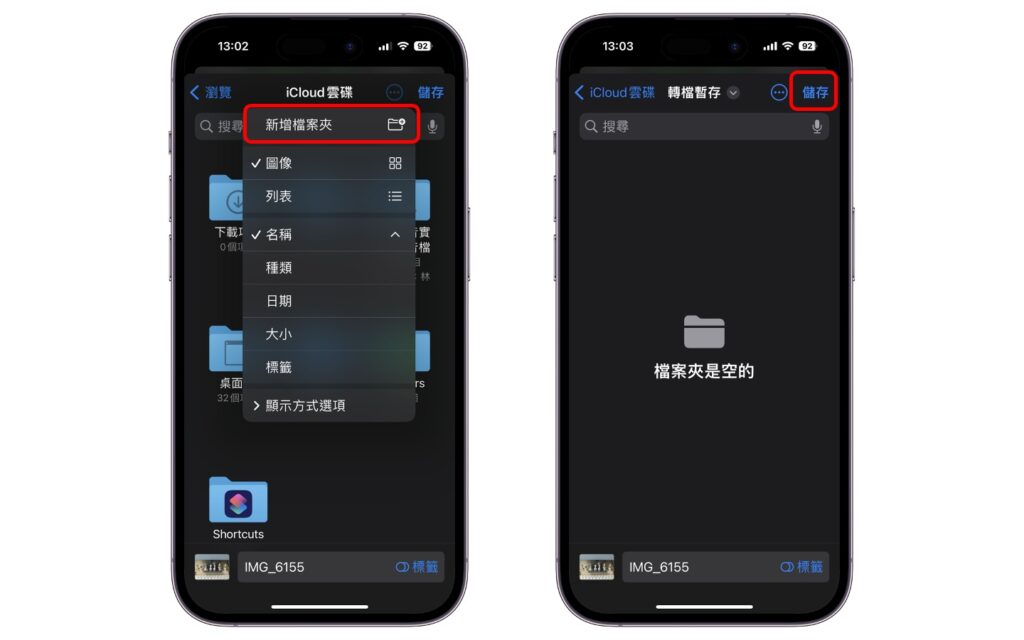
接下來要換到iPhone內建的檔案App,找到剛剛儲存照片的地方,點選右上角「三個點」圖示內的「選取」把準備要轉檔的照片選起來,然後再點選右下角「三個點」圖示內的「轉換影像」。
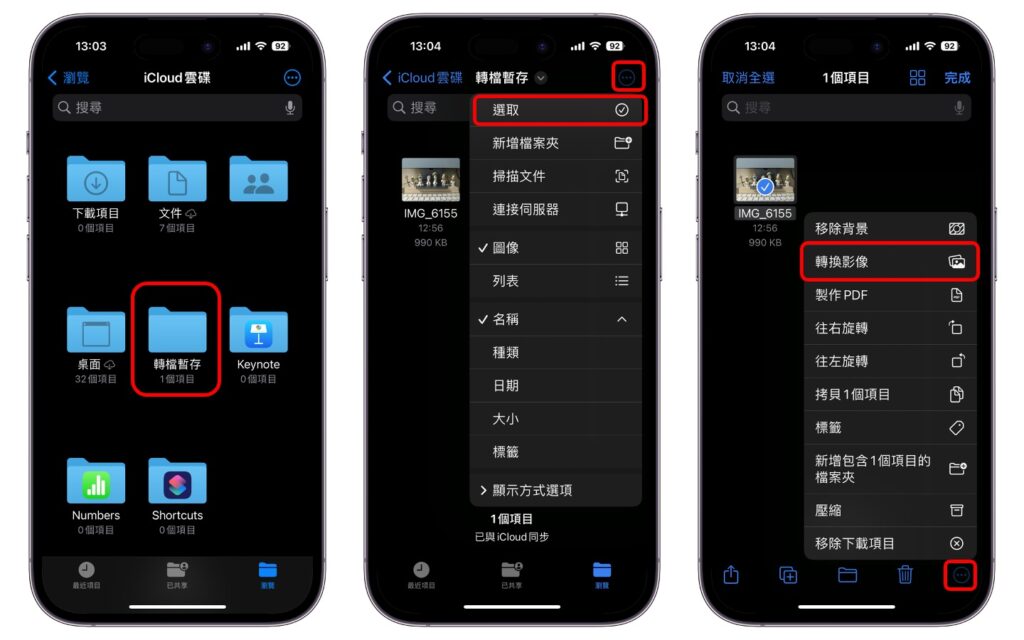
這邊就可以選擇要轉換的檔案格式,看是要JPG、PNG 還是HEIF 都行,接著按照需求看要不要壓縮檔案,有小、中、大三種壓縮程度,如果沒有要壓縮就選「原始大小」即可,然後資料夾內就會多出相同的照片但已經轉檔過了。
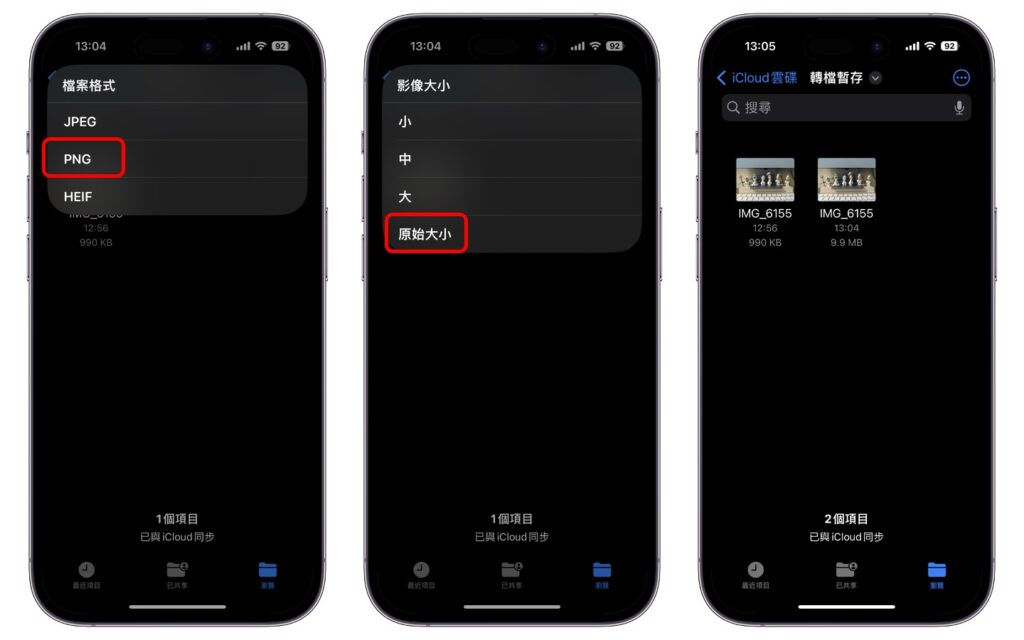
最後一步是把資料夾內已經轉檔的照片存回「照片App」,點選右上角「三個點」圖示內的「選取」把轉檔後的照片選起來,然後再按左下角「分享」圖示,從中選擇「儲存影像」,這時候回到照片App 就會看到轉檔完成的照片了。
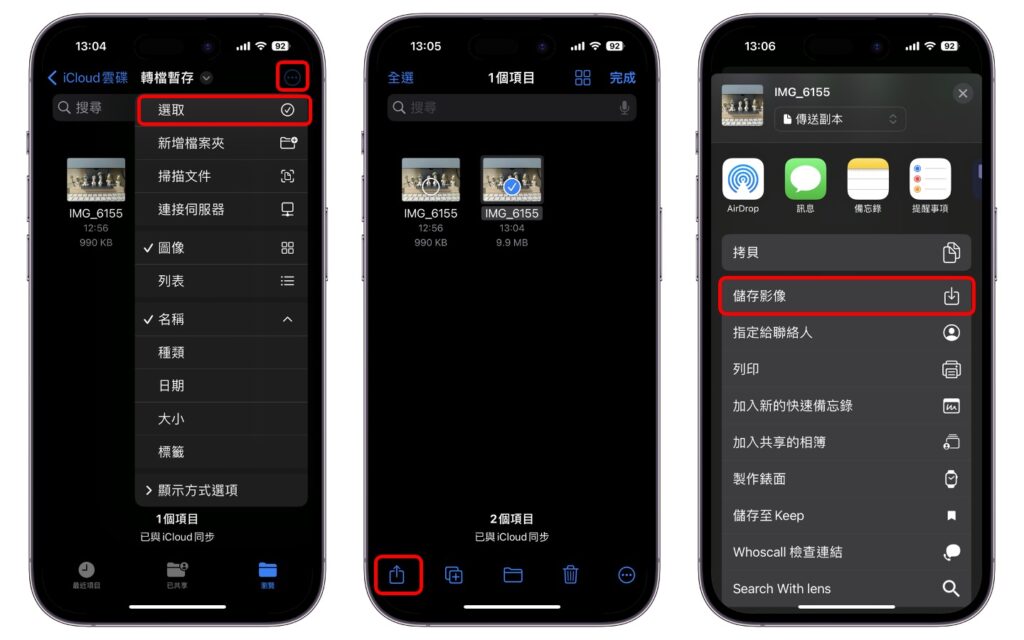
方法三:透過Mac 更改副檔名轉換格式
用上述方法二雖然能直接在iPhone進行照片轉檔,但是步驟稍微繁瑣一些,如果身邊剛好有蘋果電腦,透過Mac 協助步驟會再更容易一些。
首先利用AirDrop 把iPhone裡的照片傳送到Mac,或者在Mac iCloud雲端同步的「照片App」把要轉檔的照片抓下來,然後直接在檔名後面加上對應的副檔名.jpg、.png 或.heif,照片就會轉成對應的檔案格式。接著再把轉檔後的照片AirDrop 或iCloud雲端同步回去,就在iPhone 上得到轉檔照片囉。
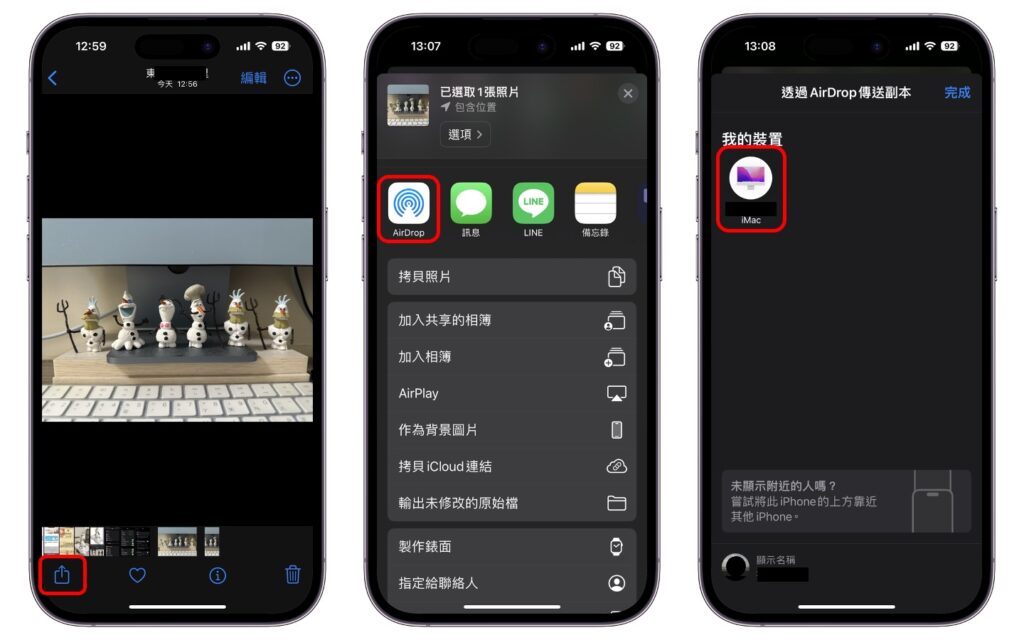
結語
因為我自己是偶爾才需要jpg 或png 檔案格式的iPhone照片,所以平常拍照的預設還是維持使用「高效率」的HEIF檔,相比jpg檔更節省容量空間,真的有需要時才會再進行轉檔。如果在家裡就會透過方法三Mac 的協助把HEIF/ HEIC 轉jpg 或png檔,如果出門在外手邊沒有Mac,就會用方法二透過內建的iPhone 照片轉檔功能直接做格式設定。
延伸閱讀:位置分享Google Map 教學!同場加映Line、iPhone「尋找」App 也能直接分享位置
延伸閱讀:如何讓Apple 和Google 行事曆雙向同步?2023最新教學
