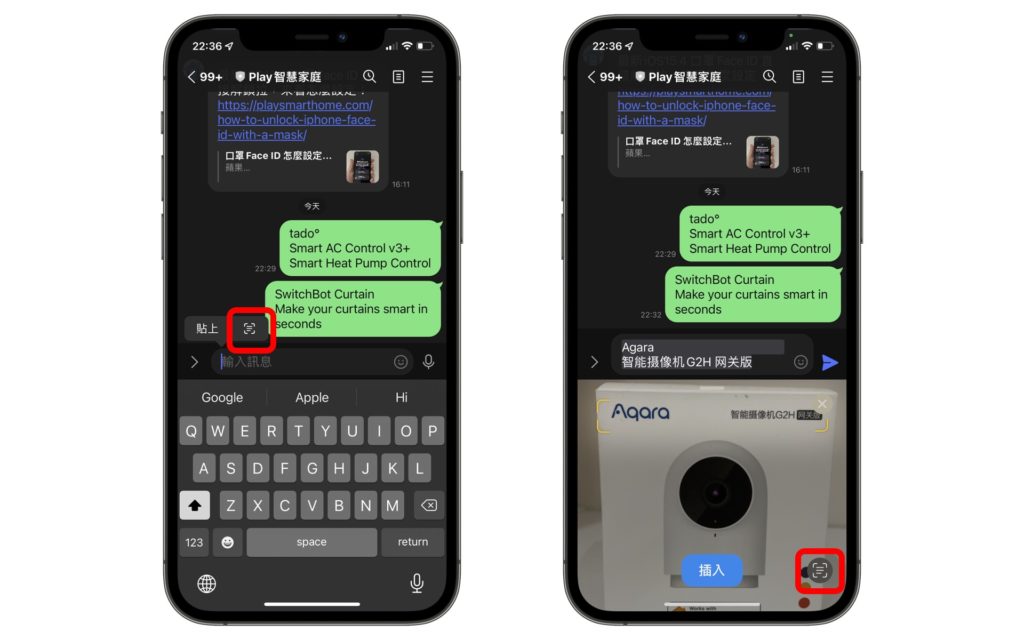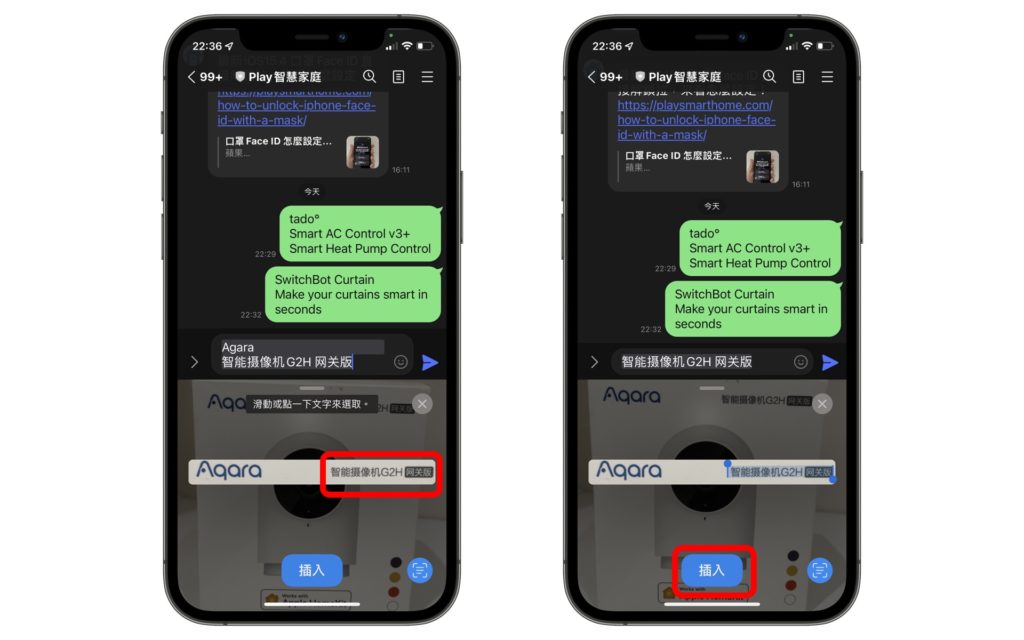在iOS 15 還沒推出之前,蘋果用戶如果想要用iPhone 掃描擷取照片、截圖或相機拍攝畫面中的文字,只能透過第三方App 像是Google Lens 或Microsoft Lens 做到。不過升級iOS 15 後事情變得很簡單,iPhone 直接原生支援這項功能,用戶可以利用「原況文字」取得照片和影像中的文字資訊。
原況文字功能在某些情況下很實用,可以直接透過相機App 把生活周遭看到的文字掃描複製進手機,貼到備忘錄或對話框,不需要親自動手打字,不但省時也省麻煩。且這功能並不是只能複製貼上掃描下來的文字,還可以直接翻譯該內容,或是與搜尋引擎連動進行快捷查詢。
如果你原本還不知道原況文字能做什麼,或者仍是一知半解,就繼續將我們所整理的原況文字完整教學看下去吧!
本篇目錄
原況文字開啟
要使用原況文字首先要確認你的iPhone 或iPad 已經升級到iOS 15 或iPadOS 15.1 以上版本,正常來說更新後此功能就會預設開啟,如果沒有可以到設定App 手動開啟,設定步驟如下:
- 先進到「設定」App 點選「一般」
- 然後往下滑找到「語言與地區」點擊進入
- 最下面會有「原況文字」的選項,打開來就開啟了
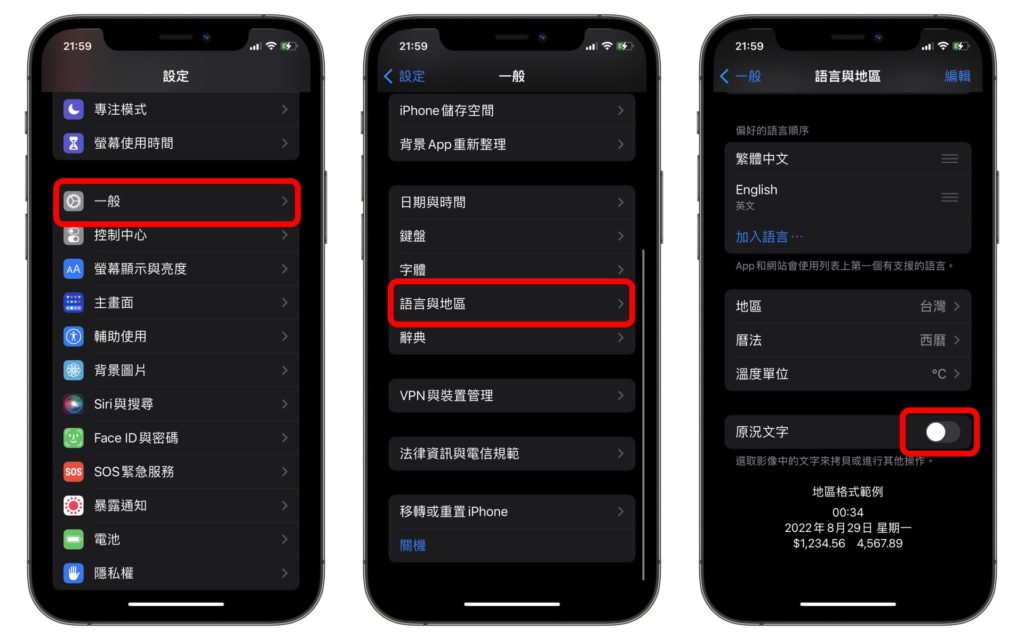
掃描、複製相機畫面中的文字
原況文字最直接的用法就是打開相機App,對著任何有文字的地方,只要偵測到拍攝畫面中有文字,這段文字的周圍就會出現四個黃色框框,同時相機的右下角也會有「偵測文字」的按鈕。點選該按鈕後剛剛框起來的文字就會被特寫出來,此時即可對這段文字進行選取、複製、查詢、翻譯…等動作,下面會再一個個做更詳細介紹。
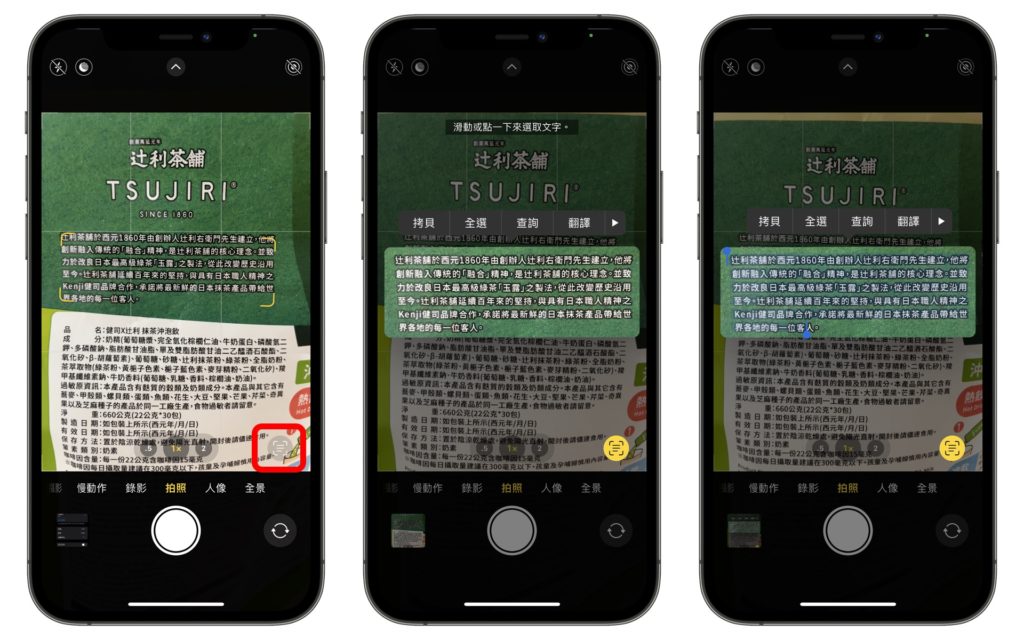
辨識、選取照片中的文字
原況文字的另一個用法是針對照片App 內任意相片中的文字進行辨識,不論是現在拍的、以前拍的、別人拍的照片傳給你,或者是網路截圖…等都適用。
打開相片輕按裡面有文字的地方1-2秒,正常來說只要系統有成功辨識你就能選取該段文字,然後進一步執行後續動作,看是要複製、翻譯、查詢…等都行。另外,也可以點選位於右下角的「偵測文字」按鈕,iPhone 會幫你把它偵測到的文字反白,這樣選取文字時會比較直觀方便一些。
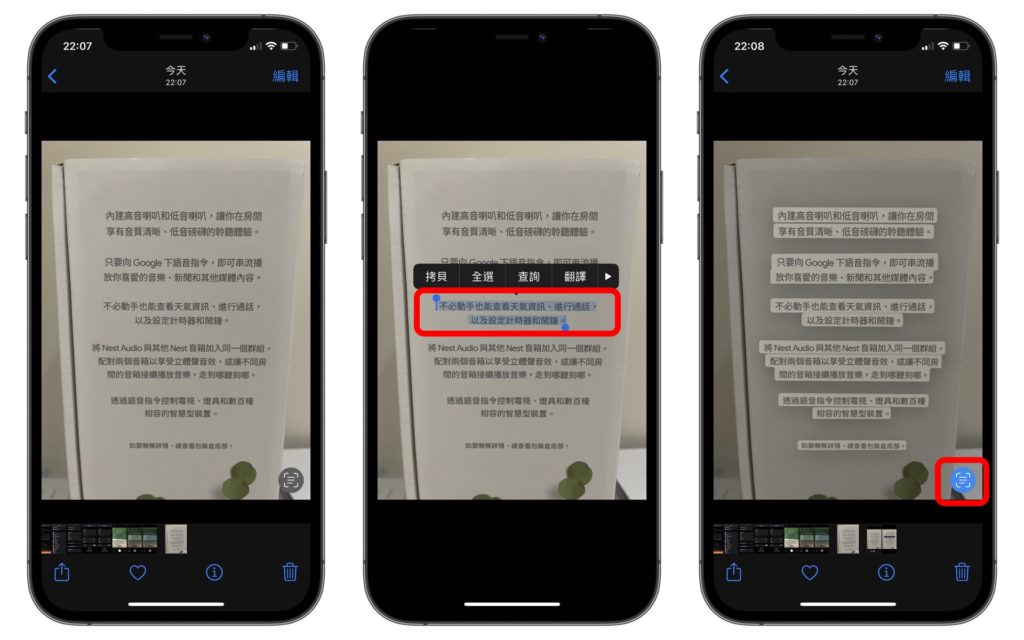
選取、複製、貼上原況文字到任何地方
當你成功選取相機或照片中的文字後,畫面就會自動出現複製該段文字的選項,點選「拷貝」就能將它複製到任何地方貼上,像是轉貼到對話框把資訊傳給其他人,或是複製到備忘錄做個紀錄都行。貼上原況文字這個動作也很簡單,只需再多點一下要輸入文字的地方,「貼上」選項就會出現了。
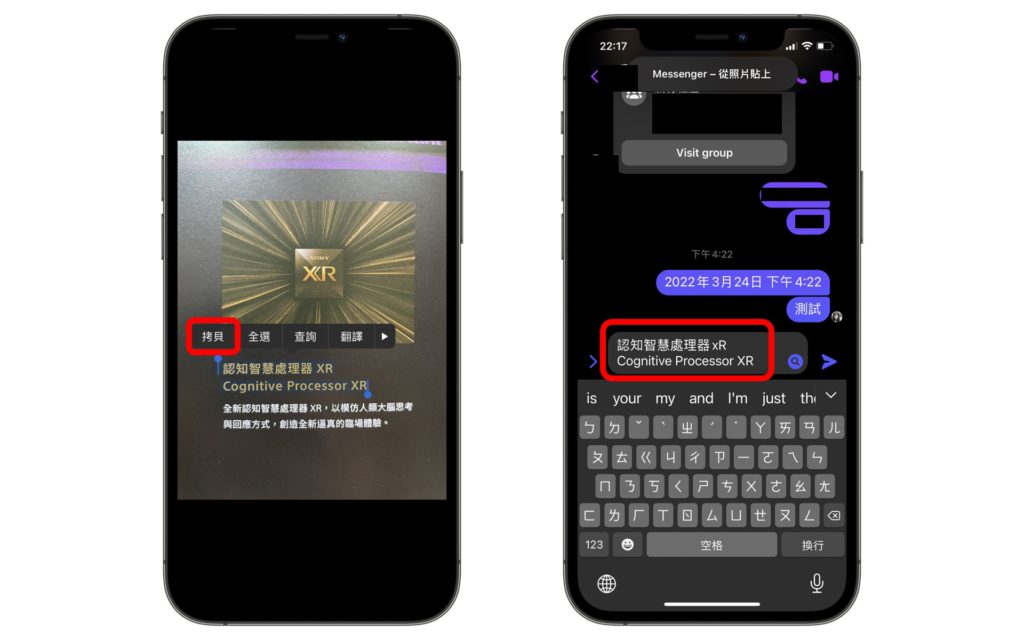
備忘錄直接掃描文字
如果要將生活中的文字複製到備忘錄,其實不用打開相機App、選取文字、複製、打開備忘錄App、貼上…這麼麻煩,直接透過備忘錄App 就能掃描文字了。備忘錄內的鍵盤上排有個「相機」圖示,點一下會出現「掃描文字」這個選項,點擊後即可直接拿著相機對準有文字的地方,它會自動幫你擷取辨識到的文字,接著再按「插入」,原況文字就會被轉移到備忘錄上,
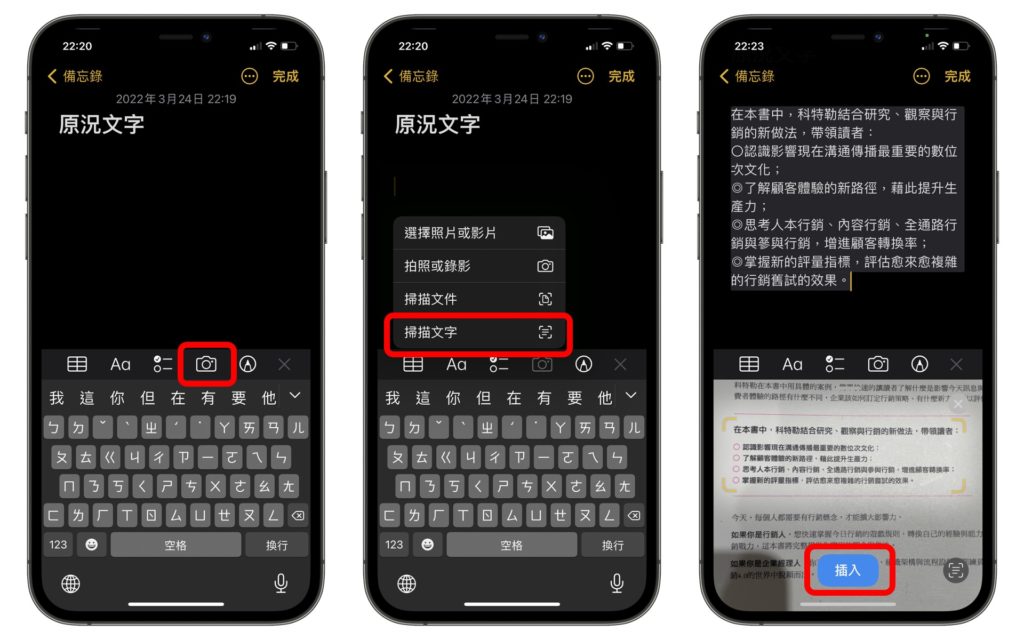
提醒事項直接掃描文字
與備忘錄類似,蘋果內建的提醒事項App 也跟原況文字功能整合的不錯。點選鍵盤上方的「相機」圖示,再選擇最右邊的「掃描文字」,就可以拿著相機對準生活中的文字進行掃描,把實體紙張上的代辦事項直接轉移到iPhone 的提醒事項App,不用自己手動打字輸入很方便。
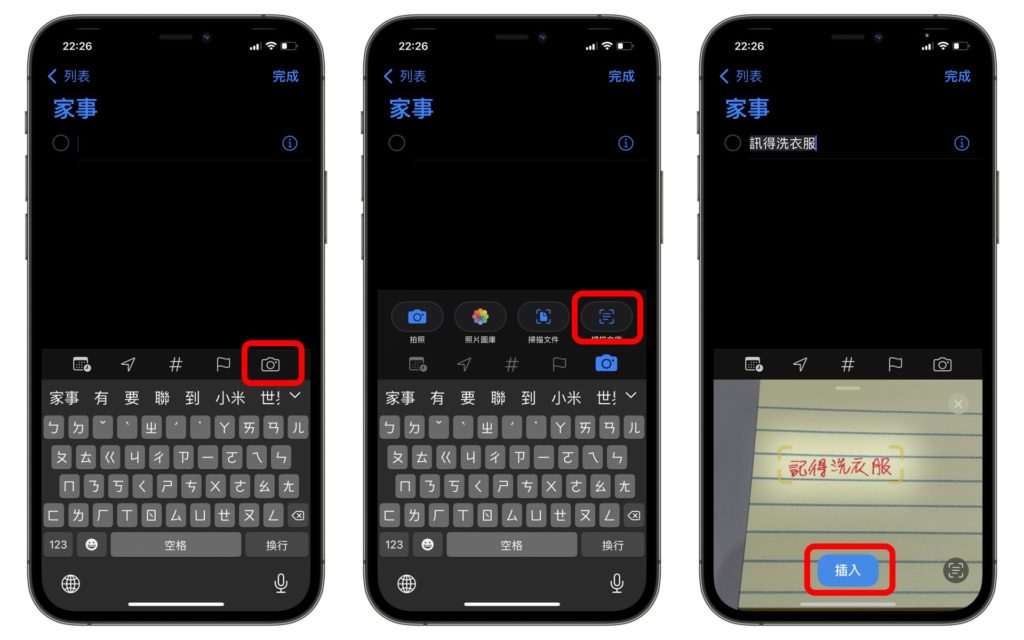
鍵盤輸入直接掃描文字
任何能輸入文字的地方都可以使用原況文字功能,直接利用相機把生活畫面中的文字掃描下來。個人覺得傳Line 或Messenger 訊息時特別好用,有時候臨時看到一長串文字要分享給朋友,就不用再辛苦手動打字了。
只要多點擊一下聊天對話框,就會跳出「掃描文字」的圖示選項可以選,接著畫面的右下角還會有個「偵測文字」按鈕,點擊後系統會把偵測到的文字特寫出來,此時可以對這些文字進行選取動作,被選取的文字會同步出現在對話框中,再按「插入」要掃描的文字就會複製貼過去。
分享原況文字內容
除了複製、貼上相機畫面或照片中的原況文字外,選取後還可以直接分享該段文字。點選欲分享的資訊後上方就會出現選單,右箭頭點下去就會有「分享」選項,可以通過AirDrop、訊息、備忘錄或第三方應用程式FB、Line …等管道分享被選取的文字段落。
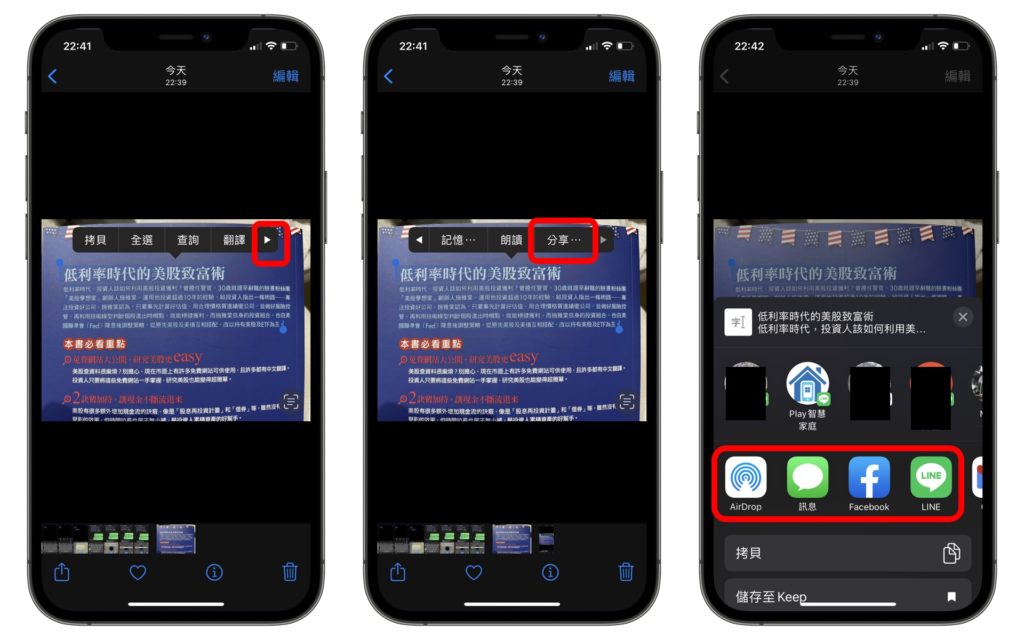
查詢原況文字資訊
原況文字功能還可以查詢被選取的文字資訊。假如你看到某個不懂的關鍵詞,拿出相機利用「偵測文字」按鈕把該文字選起來,再透過「查詢」功能就能快速得到相關資訊,這邊會跳出Siri 建議的網站內容,或往下滑可以直接連結瀏覽器搜尋該關鍵字。
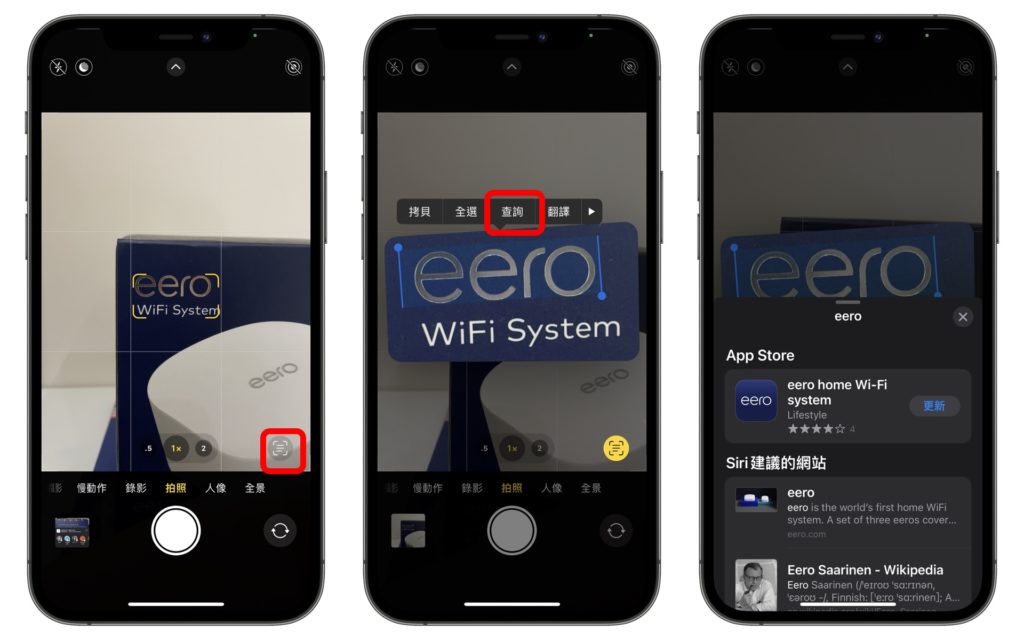
翻譯原況文字
直接翻譯相機畫面或圖片中的文字是原況文字其中一個非常實用的功能,尤其是遇到一整段看不懂的外文時,利用相機App 掃描文字就能即時翻譯,並不需要透過打字方式輸入該段文字進行翻譯,個人認為非常方便。
在iPhone 相機鎖定文字後點選位於畫面右下角的「偵測文字」按鈕,系統就會把文字特寫出來,同時「翻譯」選項也會跳出,點擊即可進行翻譯;如果只想翻譯某段文字,也可以針對被選取的某部分內容去翻譯。點選「翻譯」後會有專屬的翻譯頁面跳出,在此處可以查看、收聽、複製翻譯結果,翻譯語言也可以更改,常用的繁體中文、英文、日文、韓文、德文、法文…等都支援。
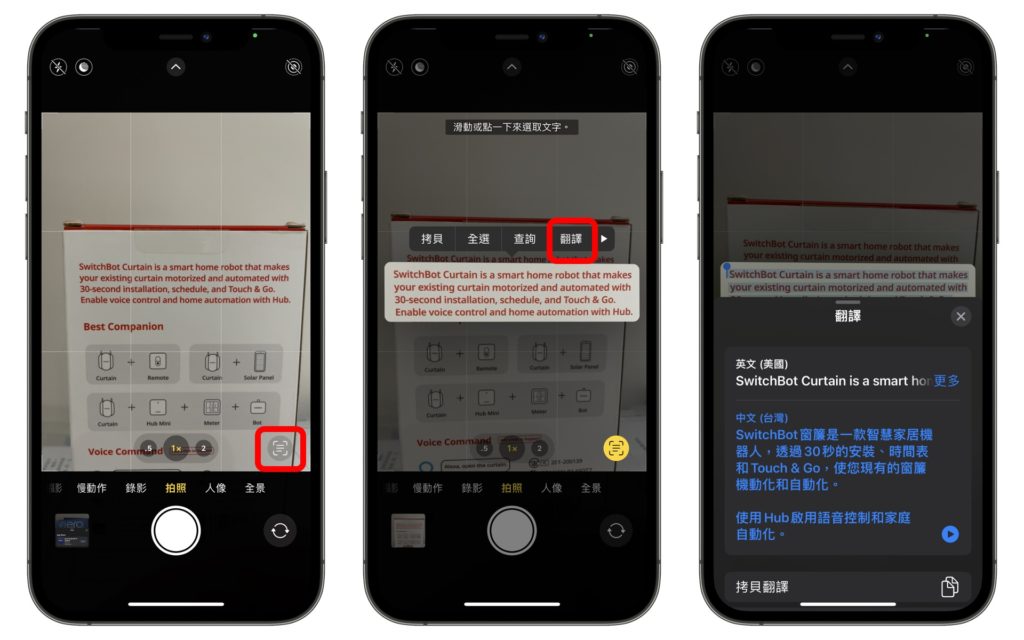
朗讀原況文字
原況文字還有個很酷但應該比較少會用到的功能,就是朗讀文字。一樣,在選取某段文字後就會出現「朗讀」的選項,點一下Siri 就會開始閱讀該段內容給你聽,過程中隨時可以按「暫停」鍵中斷。偶爾文字太多懶得看就可以利用這個朗讀功能,改用聽的讓眼睛放鬆一下。
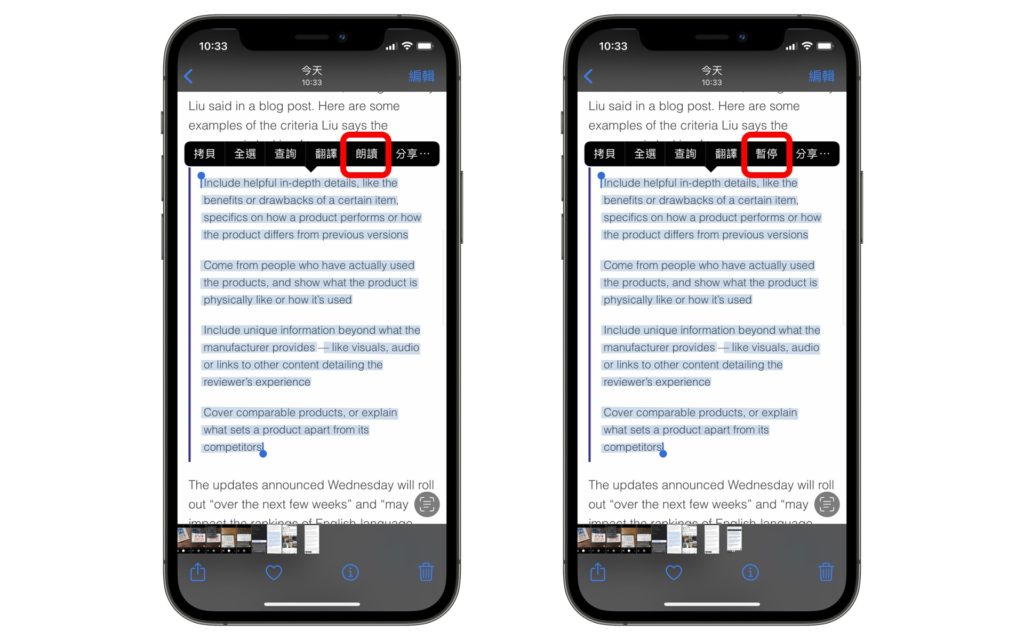
快速導航到原況文字內的地址
如果你掃描的文字內含有地址資訊,系統會自動辨識並以底線標示。此時可以直接點選該地址查看它在地圖上的位置,然後進一步取得路線導航,這樣就不用另外再複製貼上地址到地圖App,使用起來更簡單直觀。
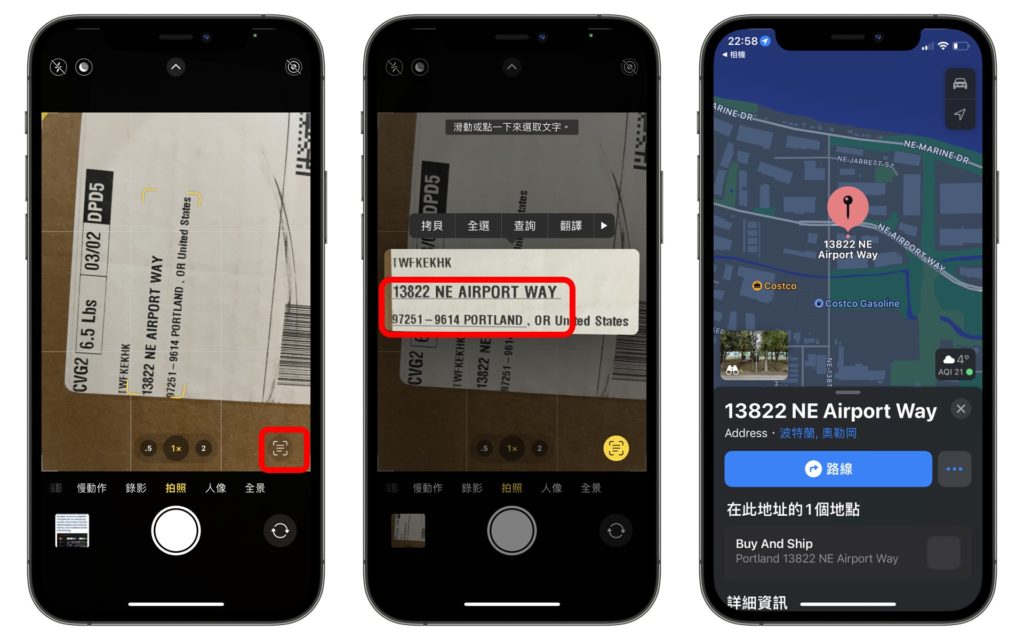
快速前往原況文字內的網址
如果相機畫面中的文字含有網址,跟辨識到地址一樣,系統會用底線將該網址標示起來,用戶直接點擊就能前往該網站。這功能跟掃QR Code 的概念很像,使用者不需要自己在瀏覽器輸入網址,只需打開相機App 掃一下就能進到連結頁面。
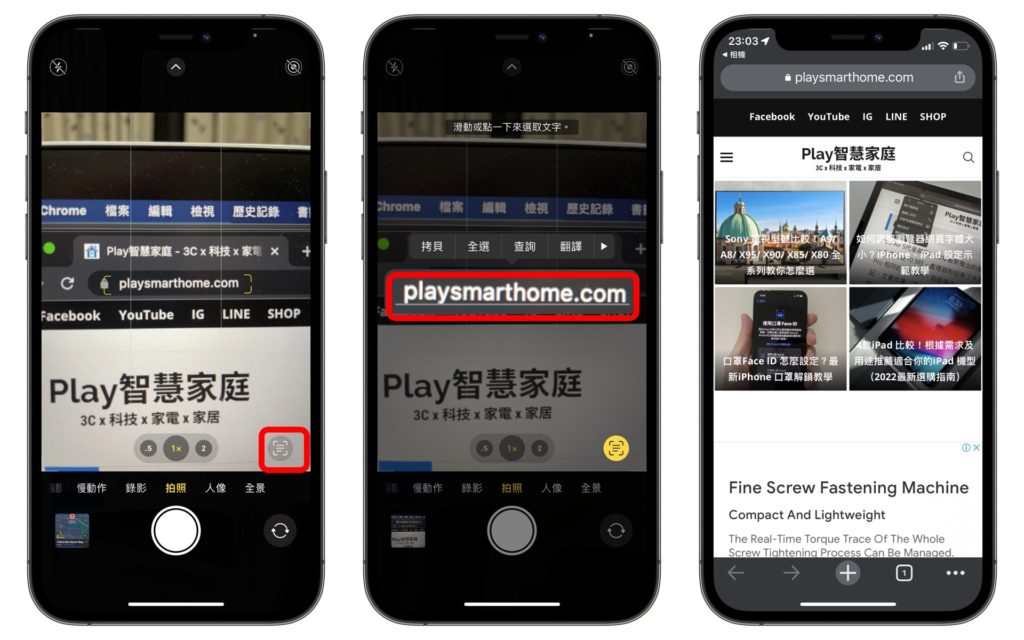
快速撥打原況文字內的電話
原況文字功能還能主動辨識電話,假如要撥打看板、傳單、名片上的某支電話,只需打開相機App 對準電話號碼,然後點選右下角的「掃描文字」圖示,再點一下該號碼就可以快捷撥出電話、傳送簡訊,或進行FaceTime 通話。流程應該會比手動輸入號碼還快,而且比較不容易輸錯電話。
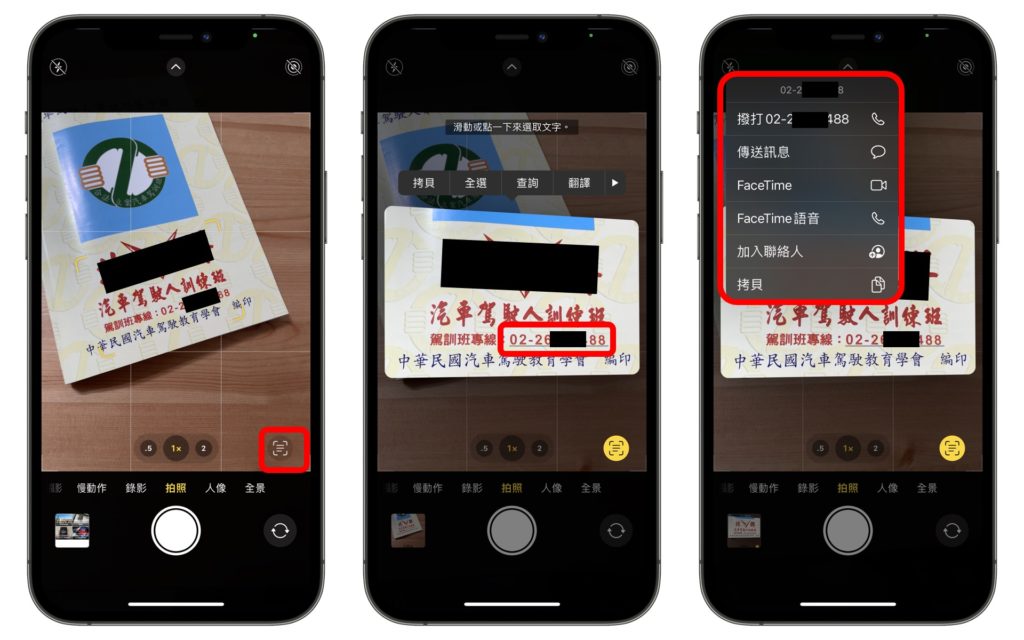
快速傳送Email到原況文字內的聯絡人
如果相機畫面中含有電子郵件Email 地址,原況文字也會主動辨識,然後幫你建立快速連結,只要點一下被底線標示的Email,iPhone 就會直接幫你建立一封新的電子郵件,收件人自動帶入該Email 地址。
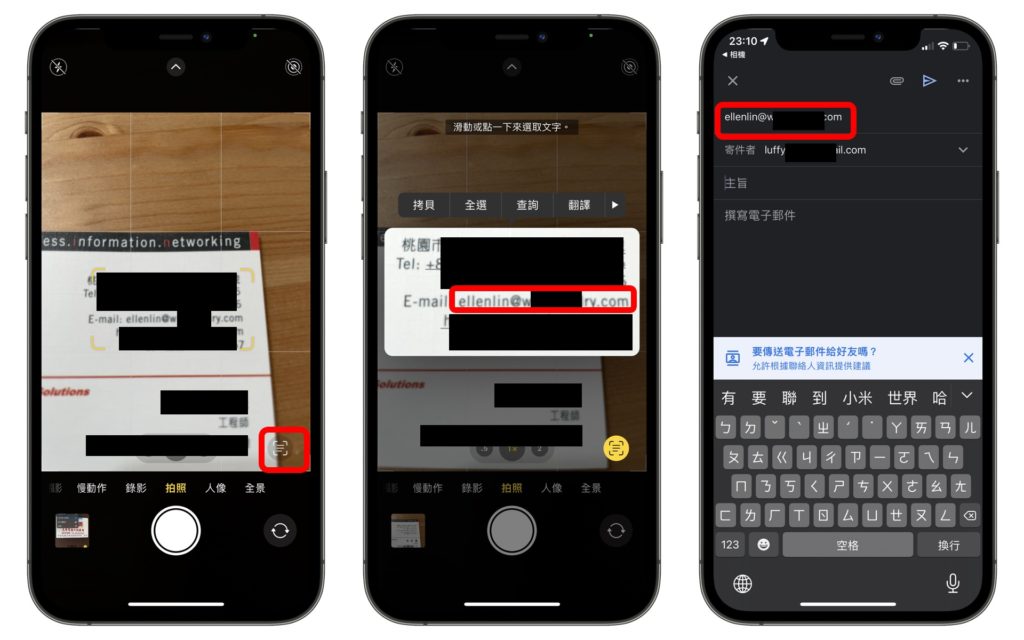
原況文字關閉
如果不常用到以上介紹的14個原況文字功能,且位於相機右下角的「掃描文字」按鈕又會影響到你拍照,則可以選擇把原況文字關閉,設定步驟如下:
- 先進到「設定」App 點選「一般」
- 然後往下滑找到「語言與地區」點擊進入
- 最下面會有「原況文字」的選項,把它關閉即可
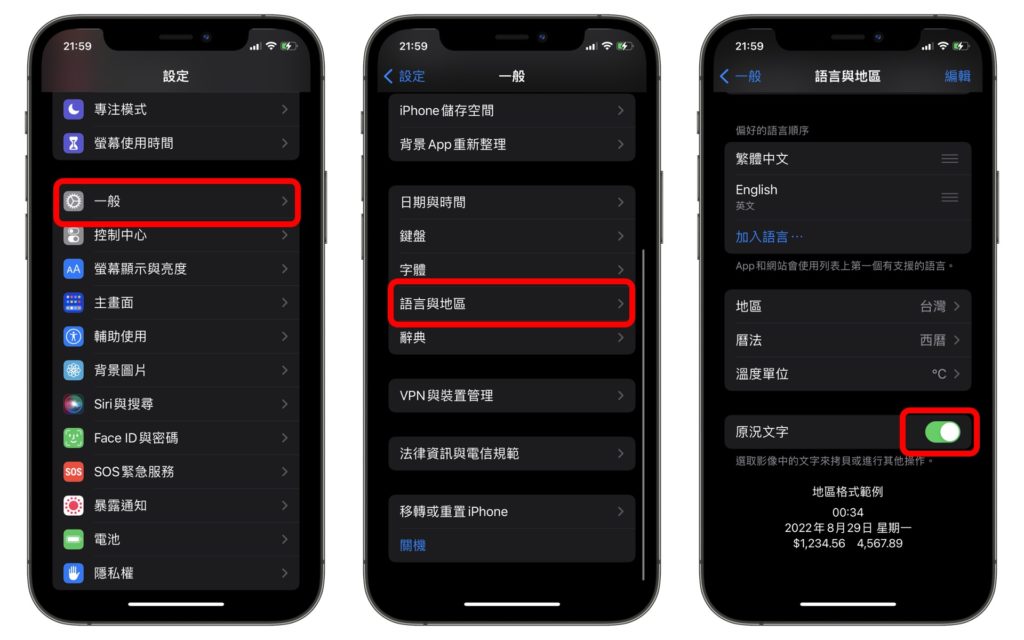
結語
個人認為iPhone 的原況文字功能非常實用,利用相機就可以把生活中看到的文字複製進手機裡,不論要做紀錄還是轉傳資訊給朋友都方便許多,善加利用這功能就不必再手動輸入文字,節省了不少時間。雖然少數時候會出現辨識錯字的狀況,但整體來說我使用起來還是十分滿意。
延伸閱讀:如何調整瀏覽器網頁字體大小?iPhone、iPad 設定示範教學