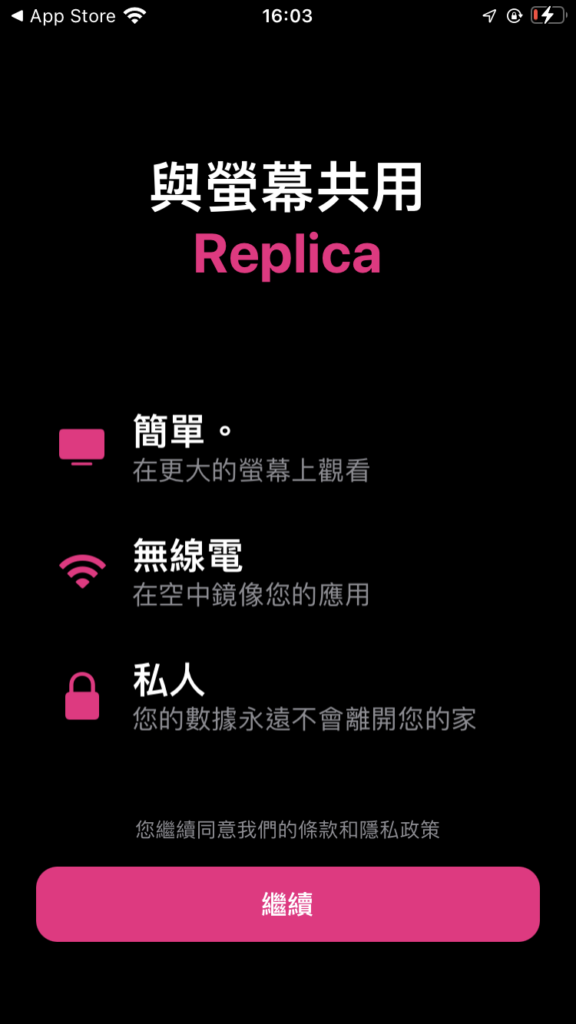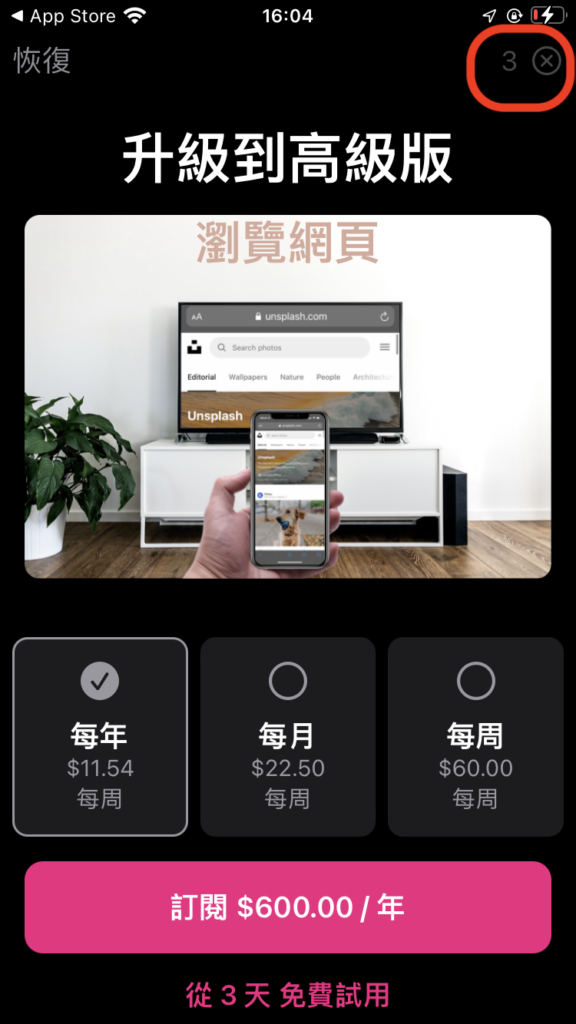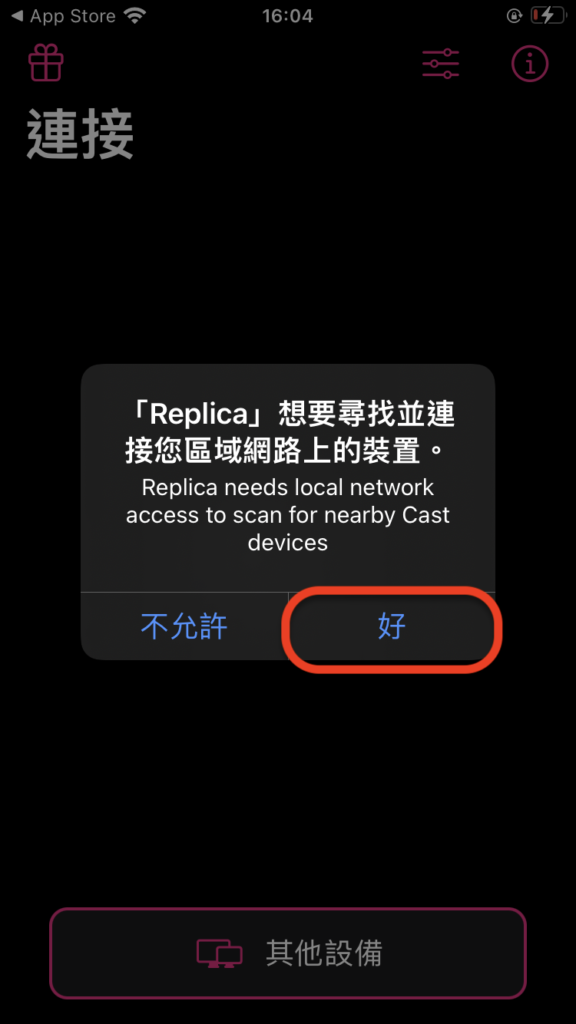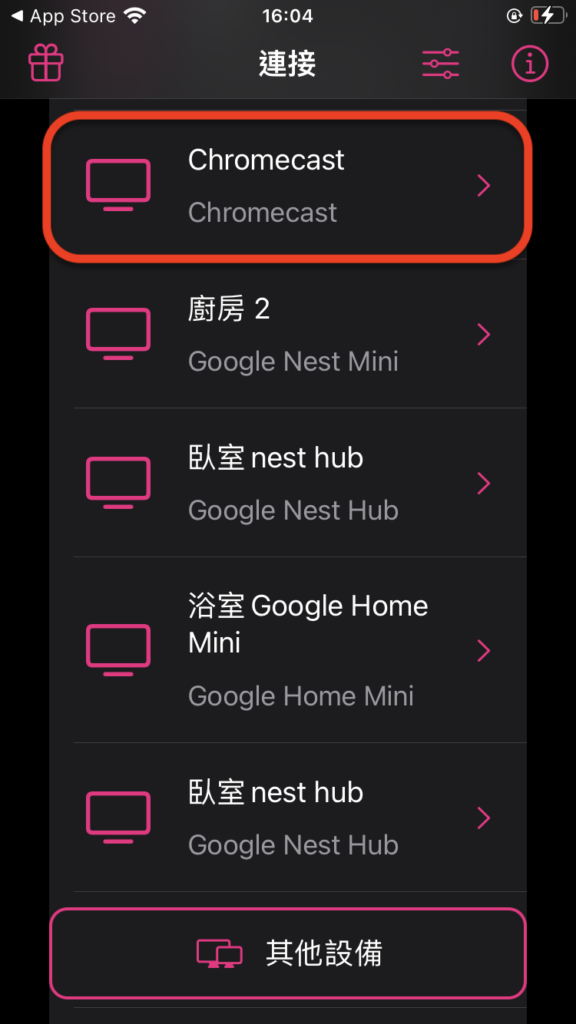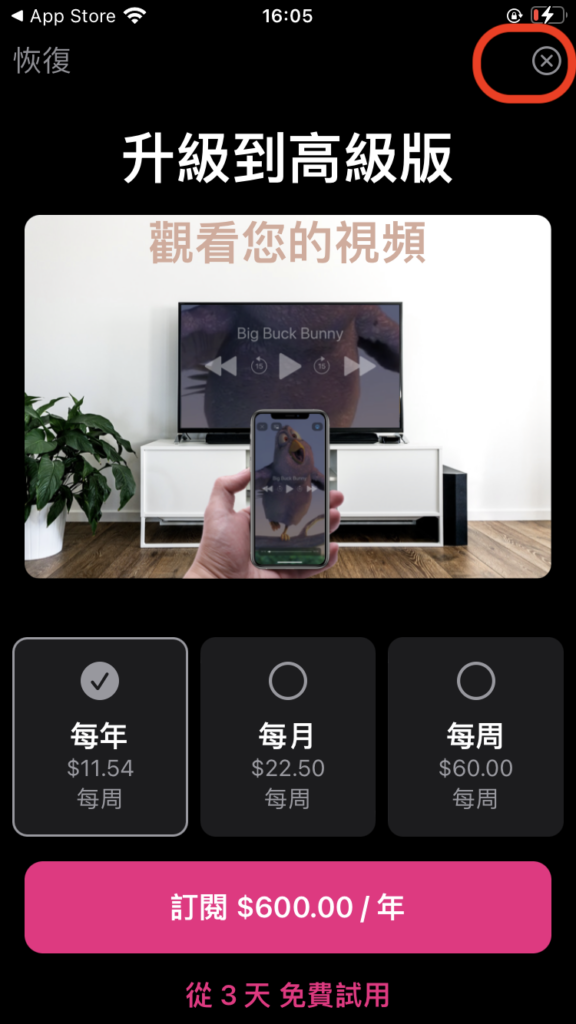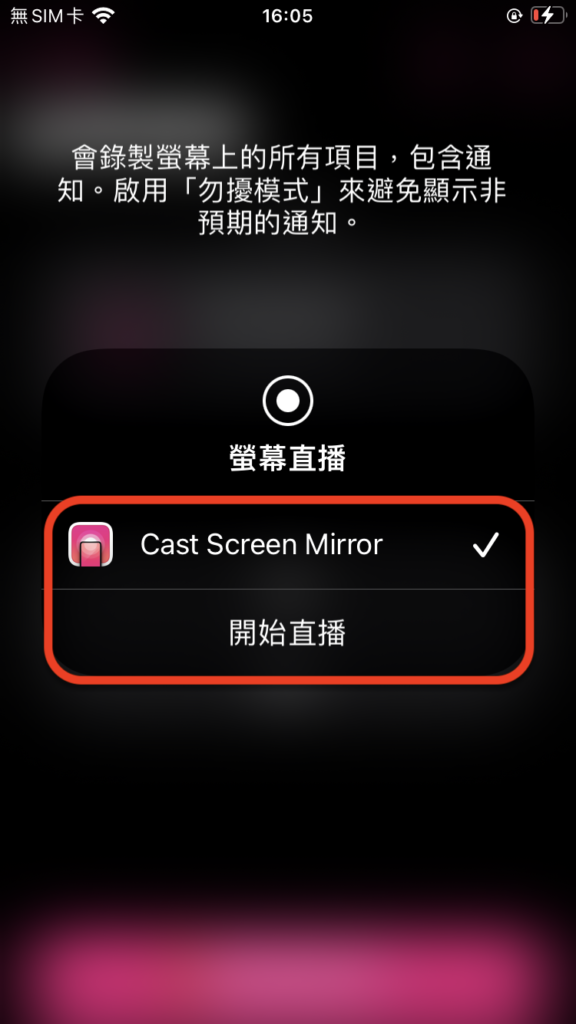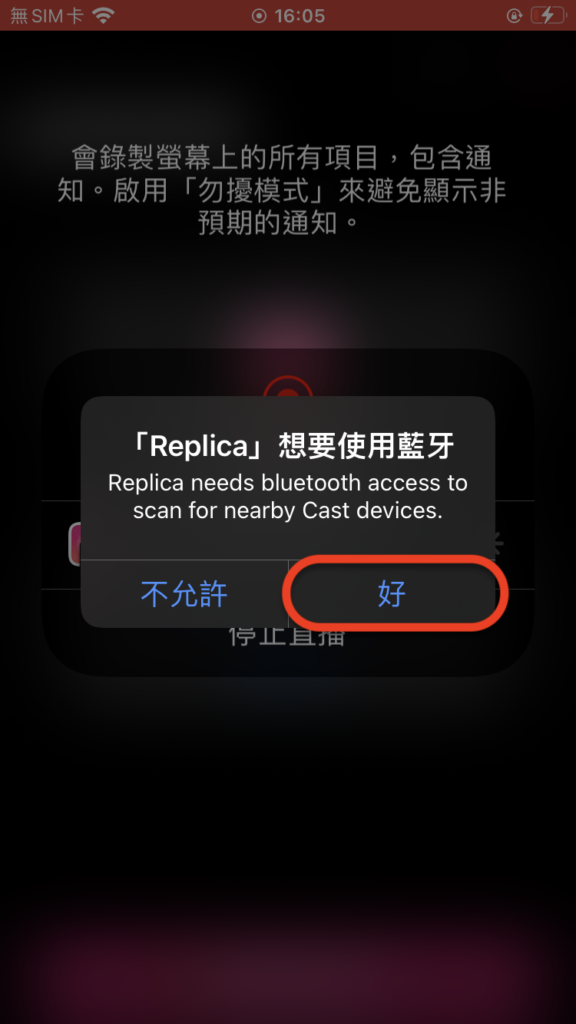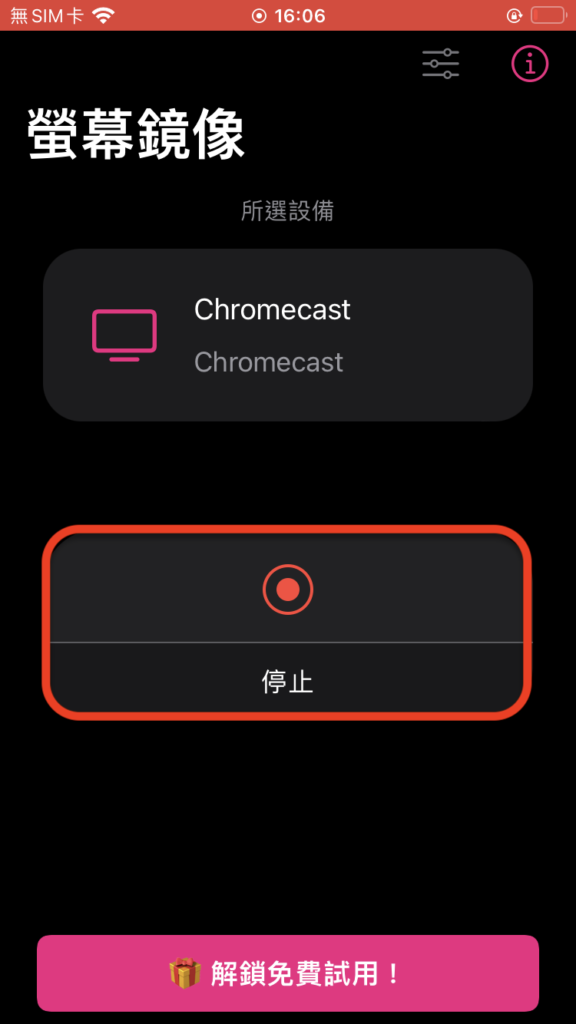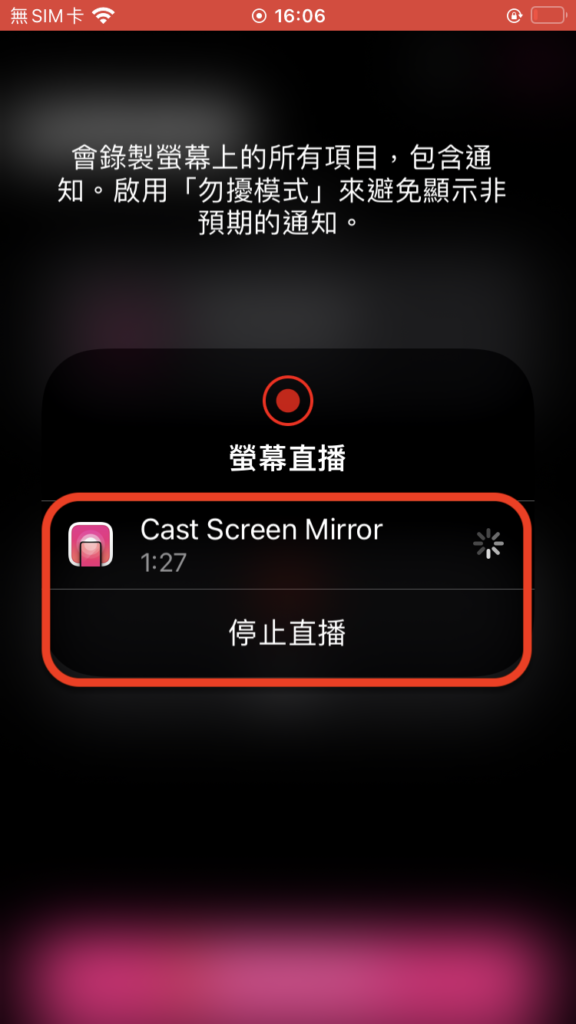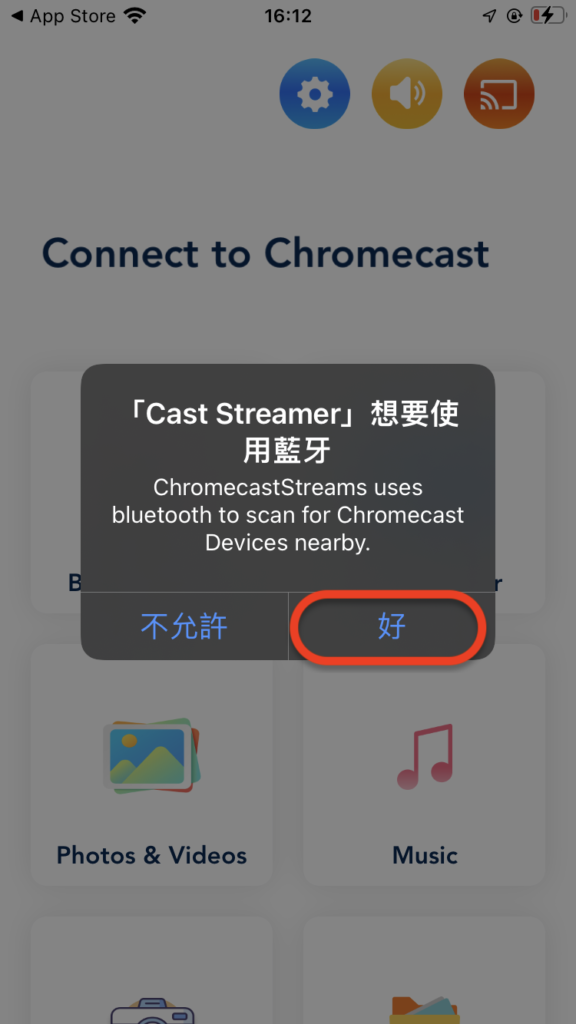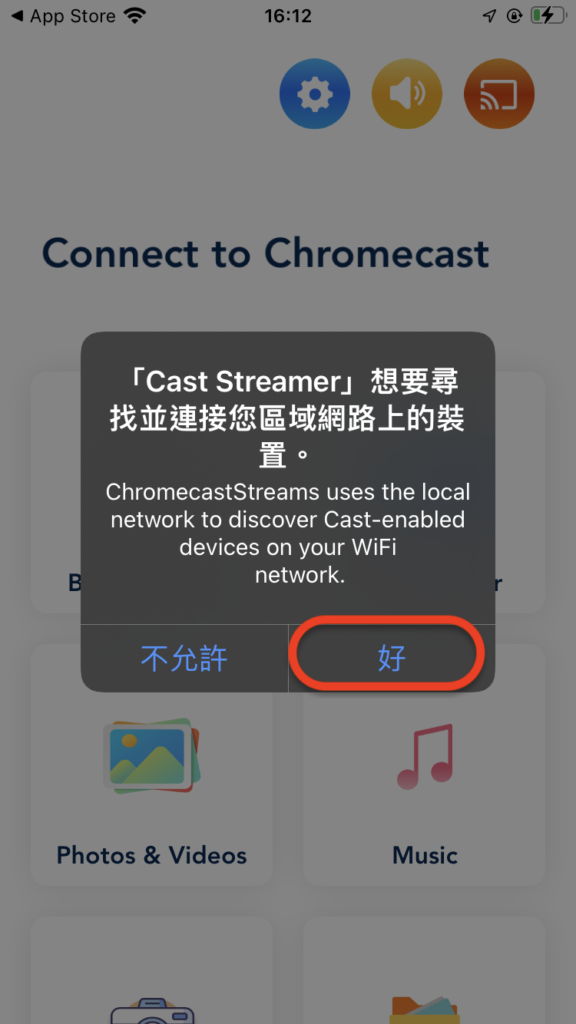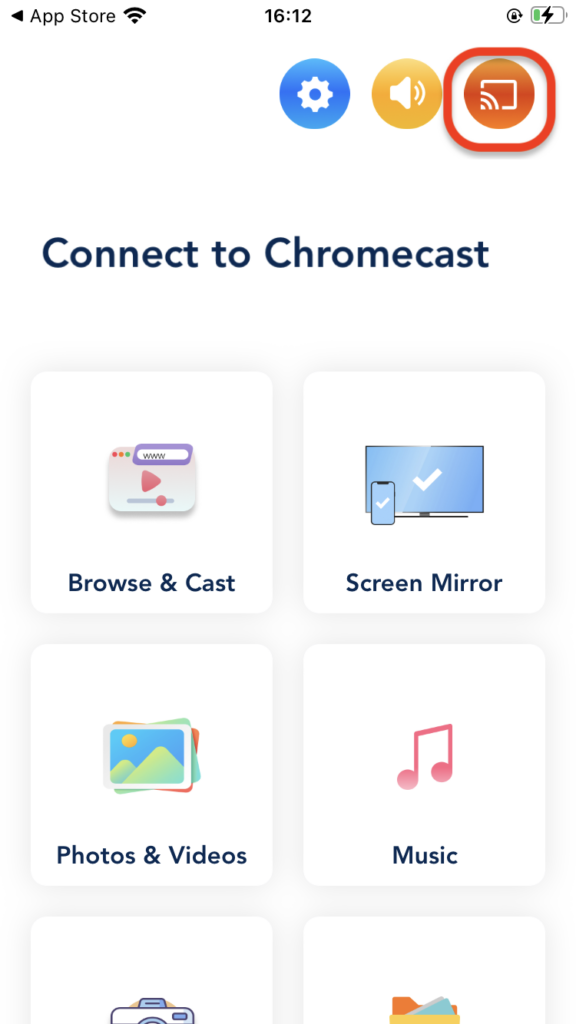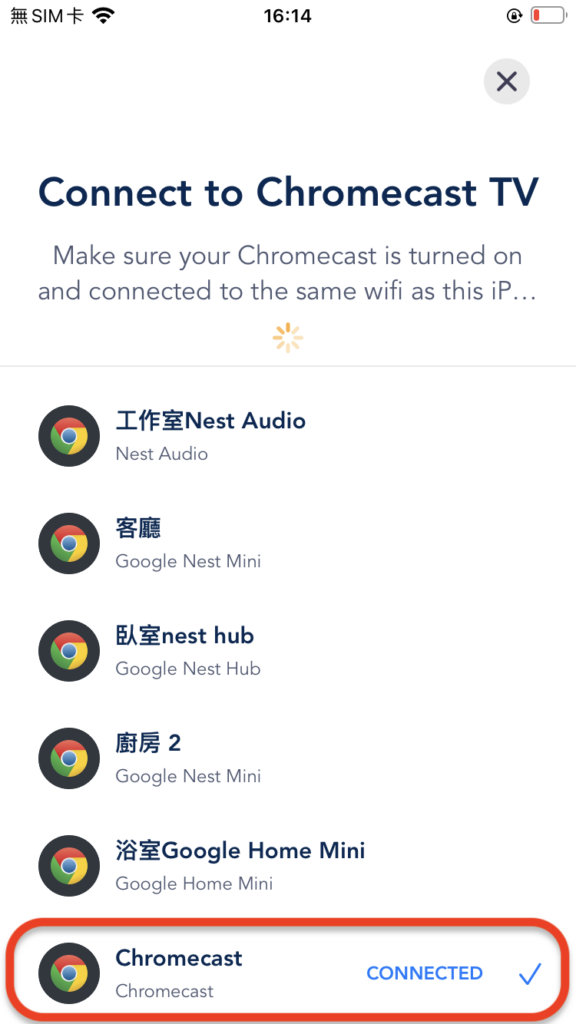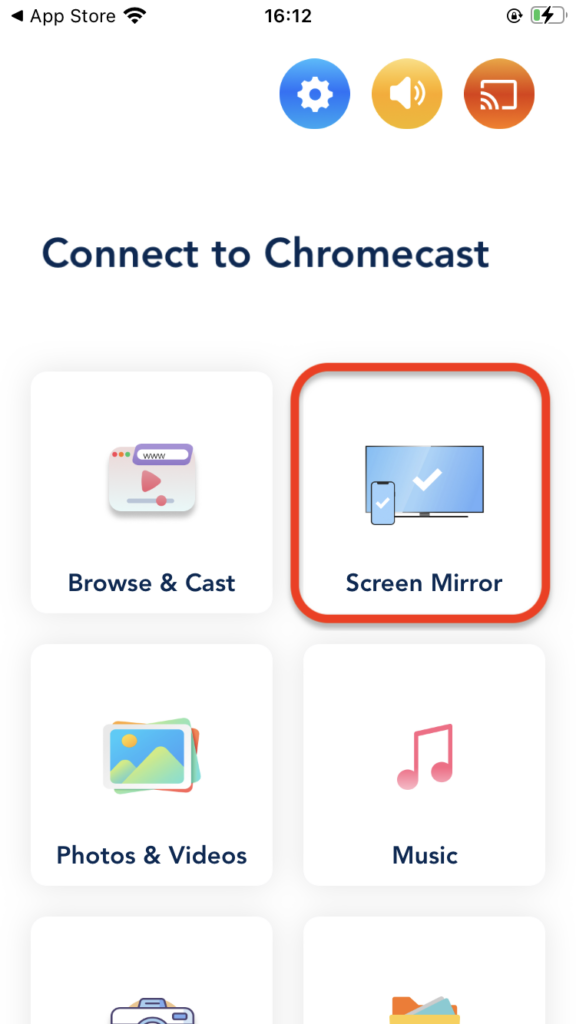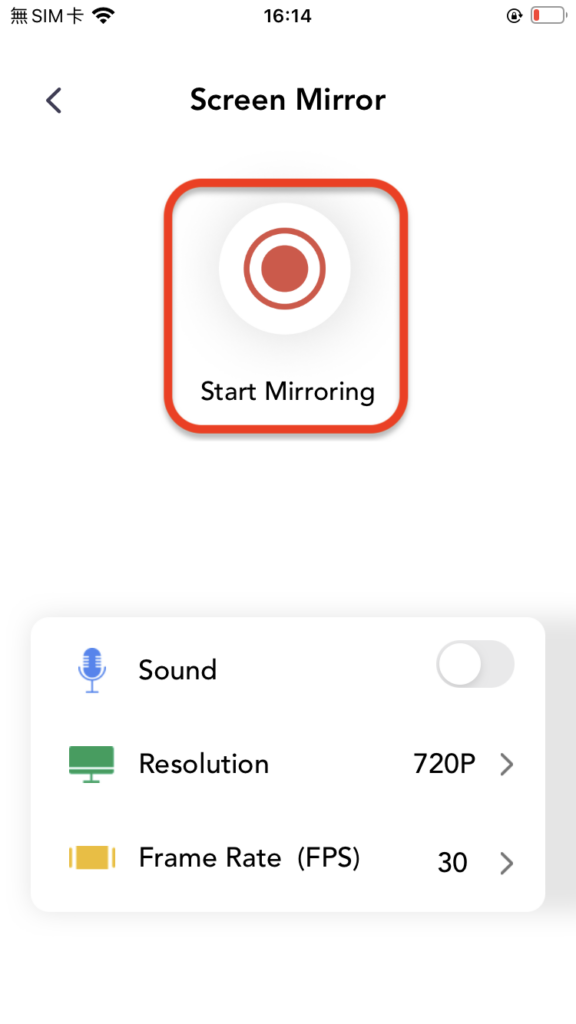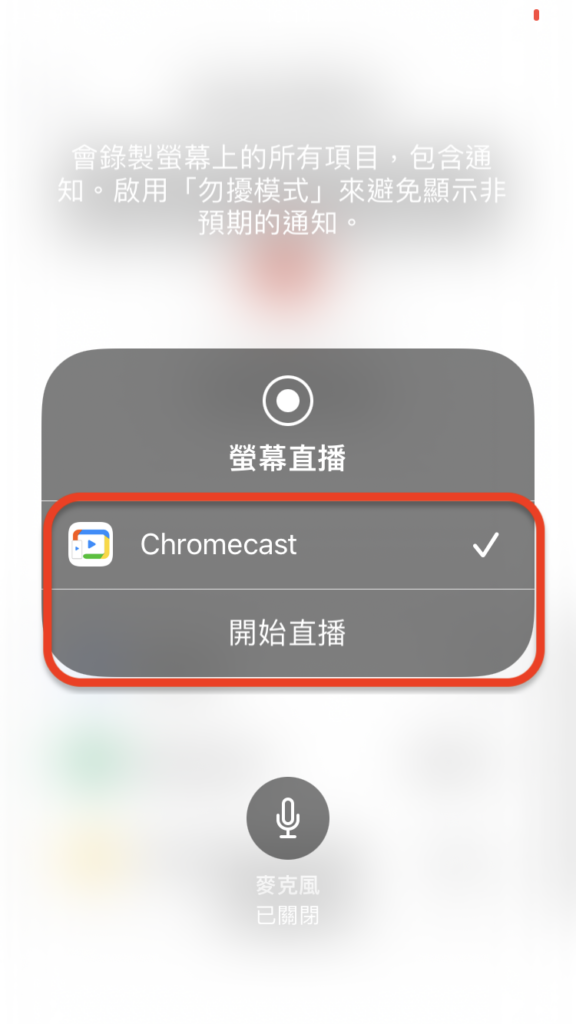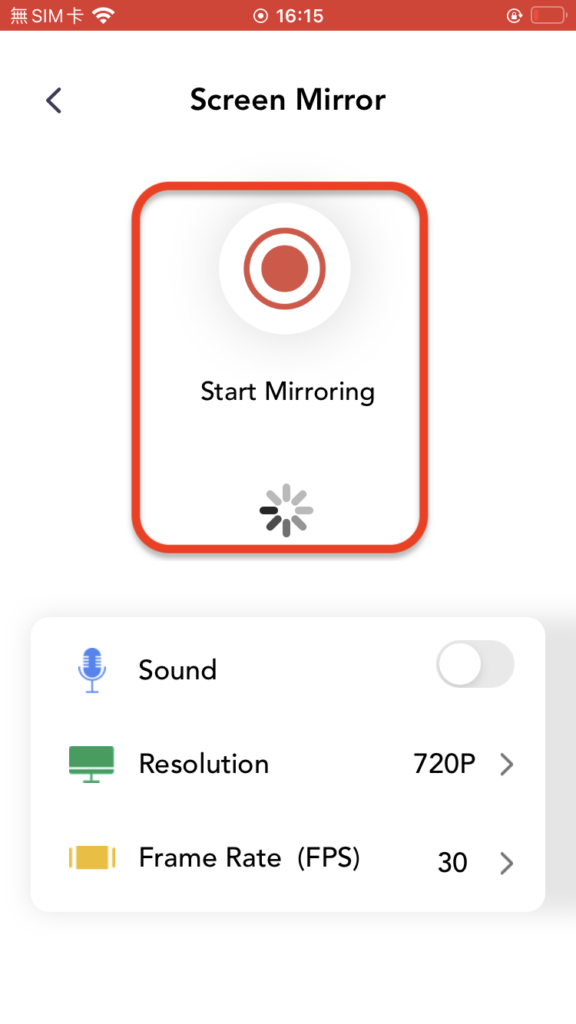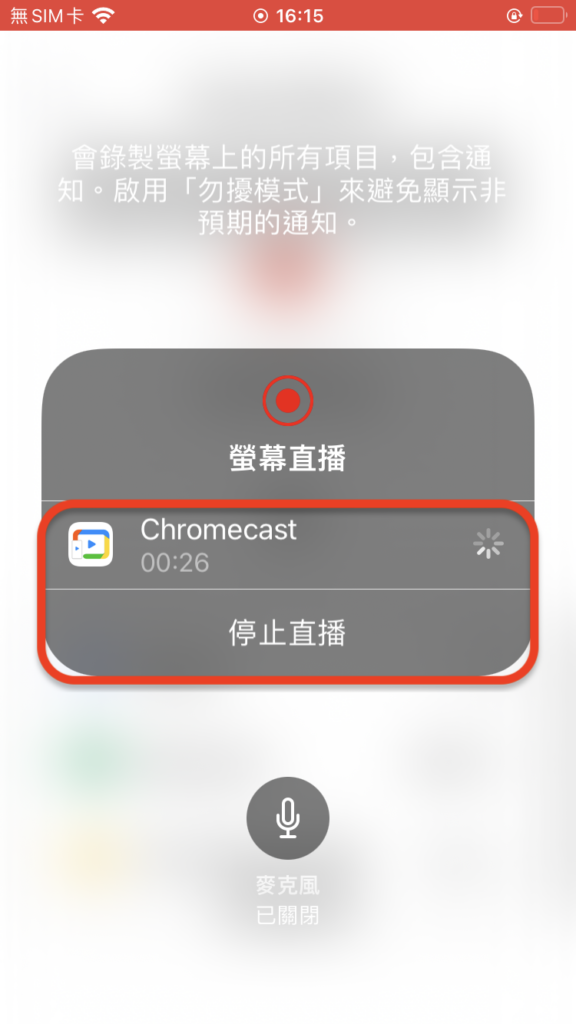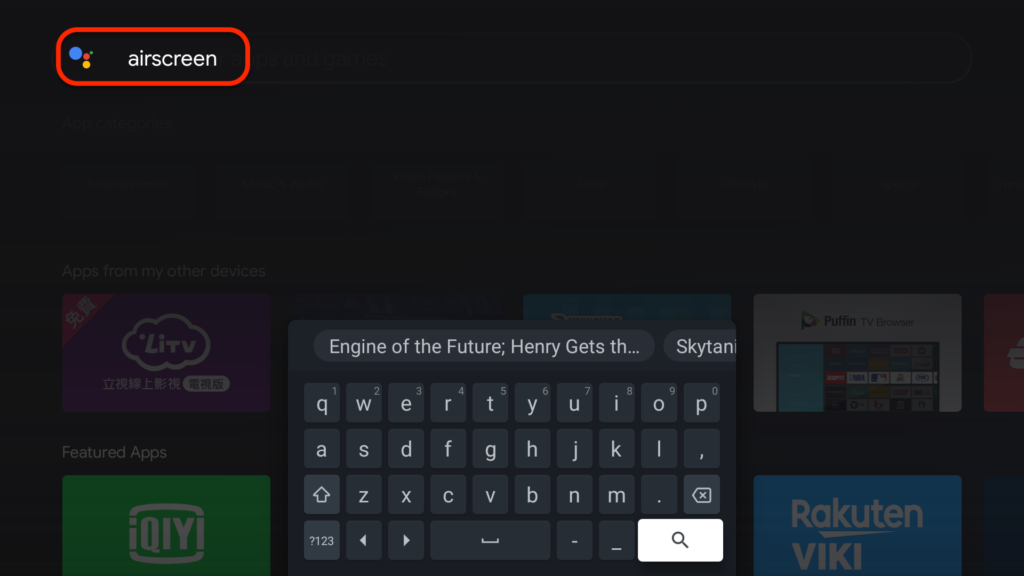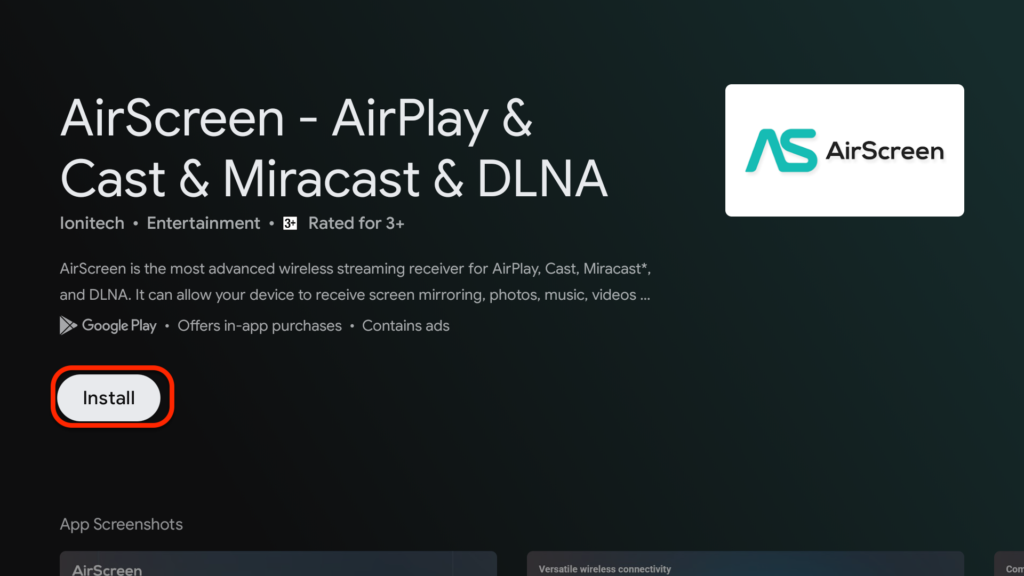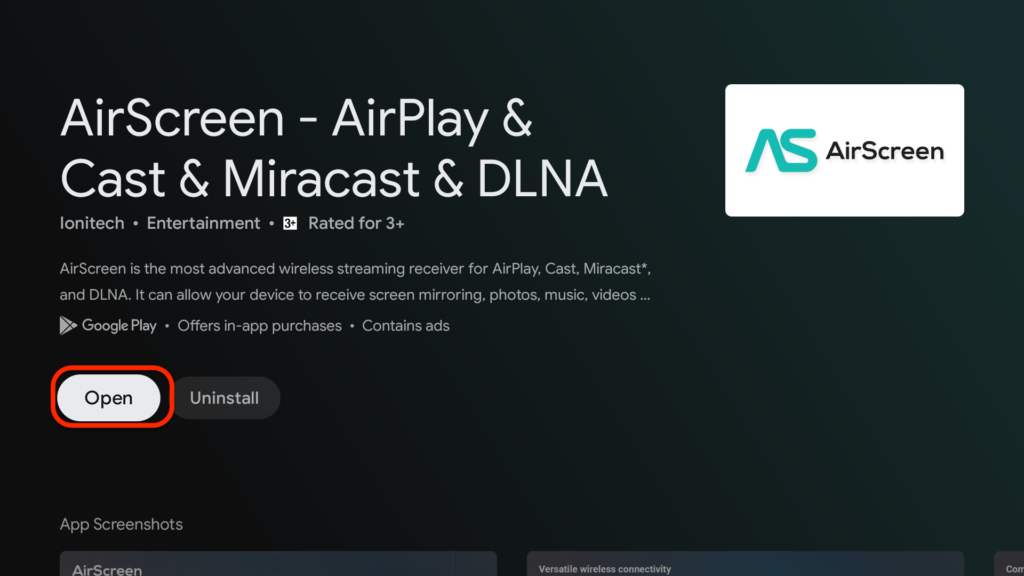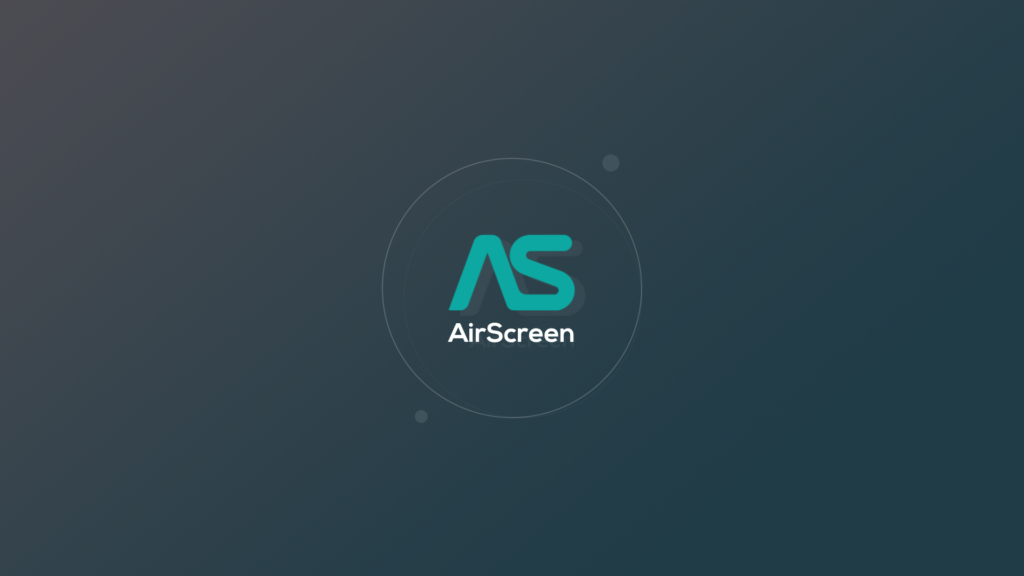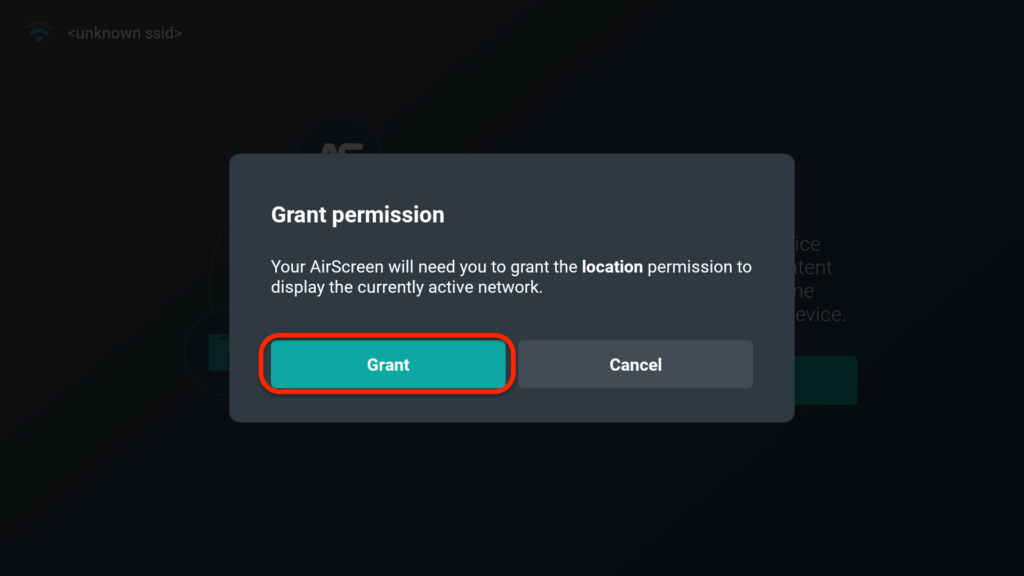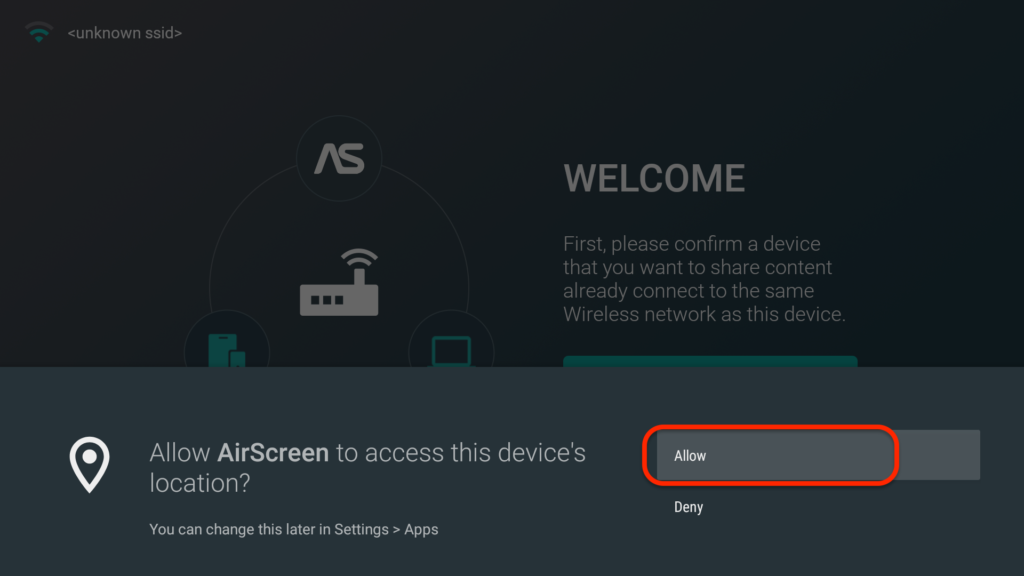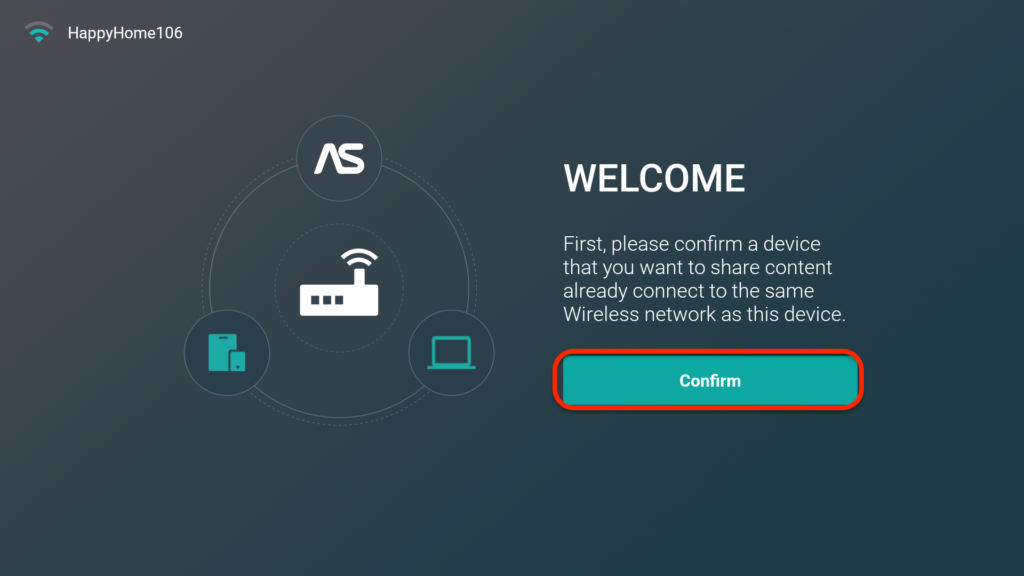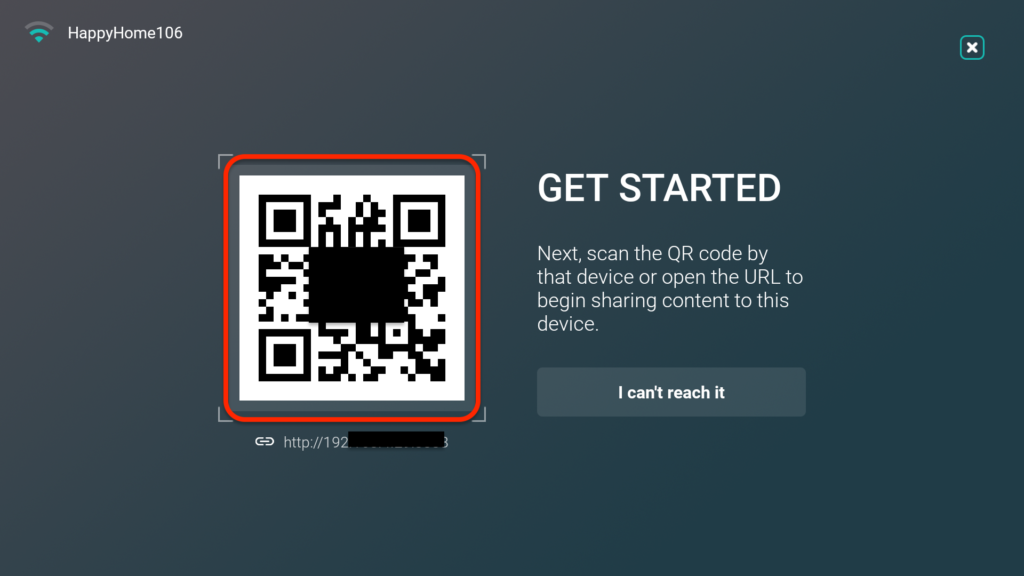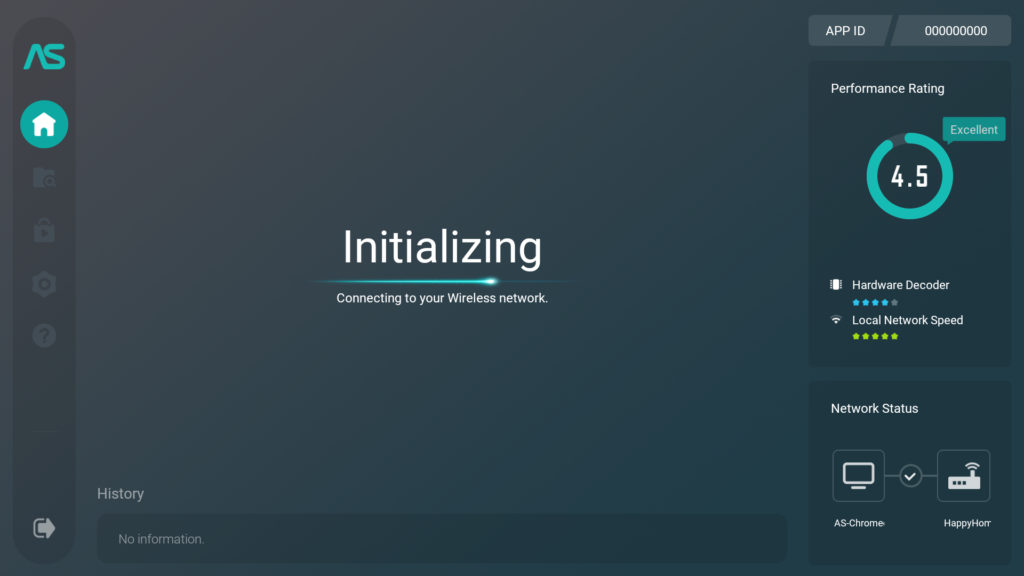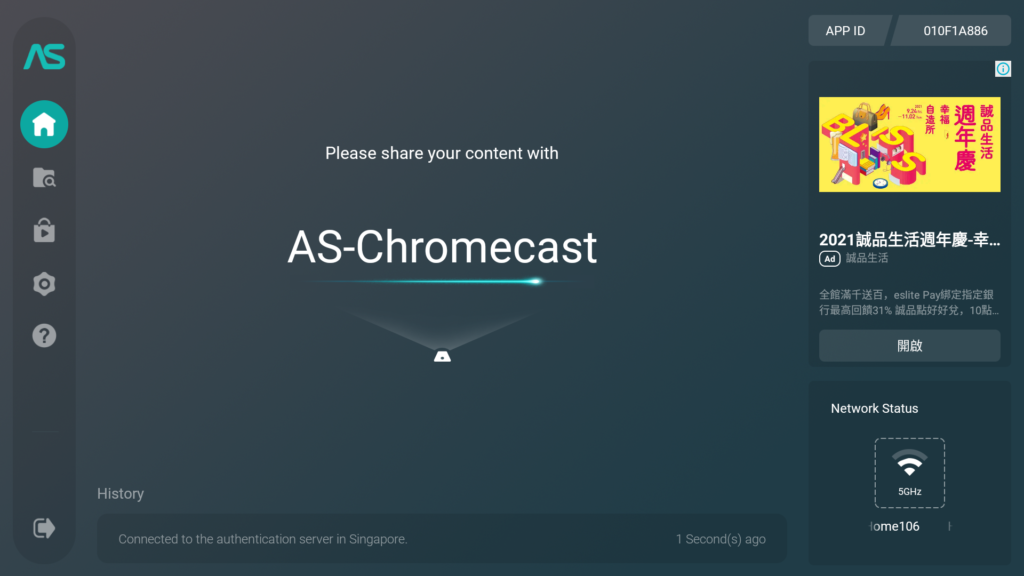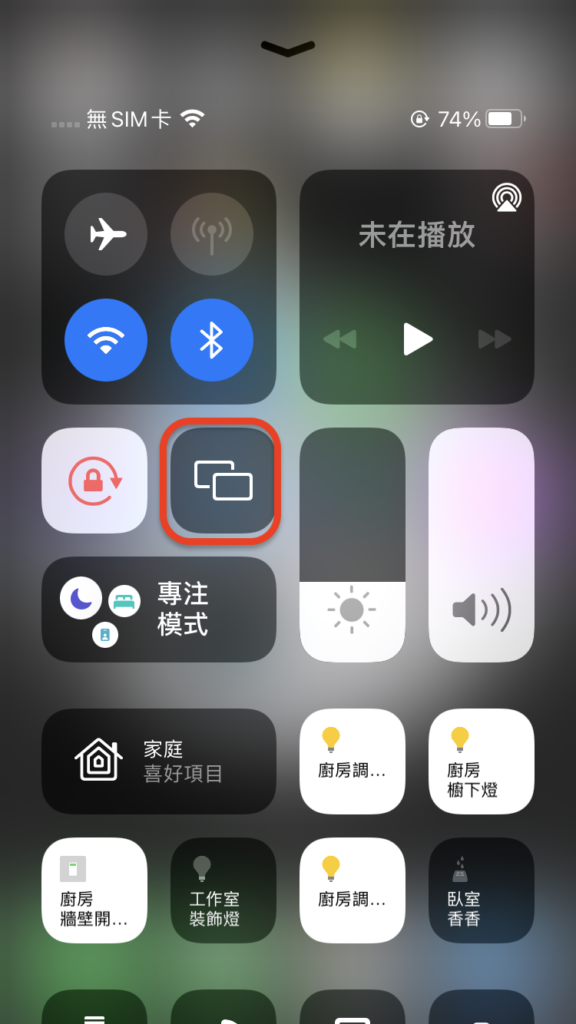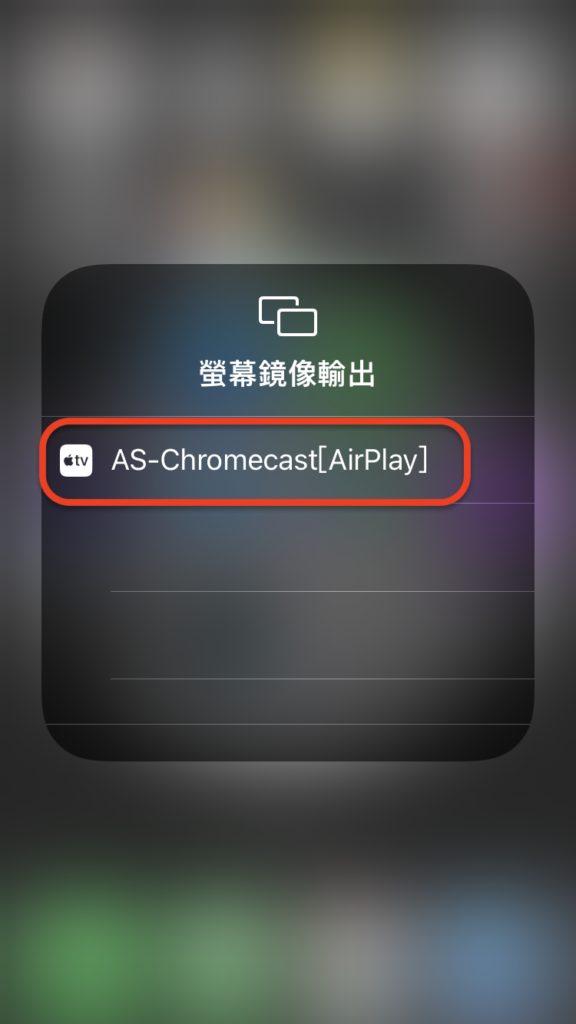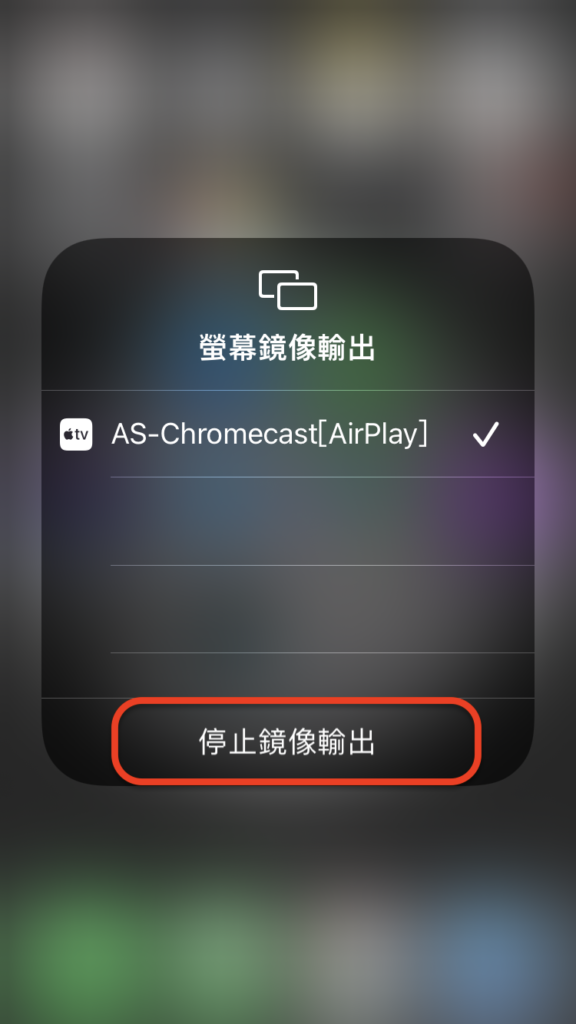先前寫過一篇Chromecast with Google TV 的開箱介紹文,後來就收到了許多讀者的私訊,詢問說可不可以把iPhone 畫面同步到Chromecast 上,這樣就能在更大的電視螢幕上與家人朋友們分享影片、相片、或是遊戲畫面…等等。
其實現在已經有許多影音平台App支援Chromecast 投放功能,像是Netflix、YouTube…等。只要在App 中找到Chromecast 的投放圖示,就可以輕鬆將該App 的影音內容投到電視上。這功能不論是iOS 還是Android 用戶都適用,所以就算你拿的是iPhone 也行。
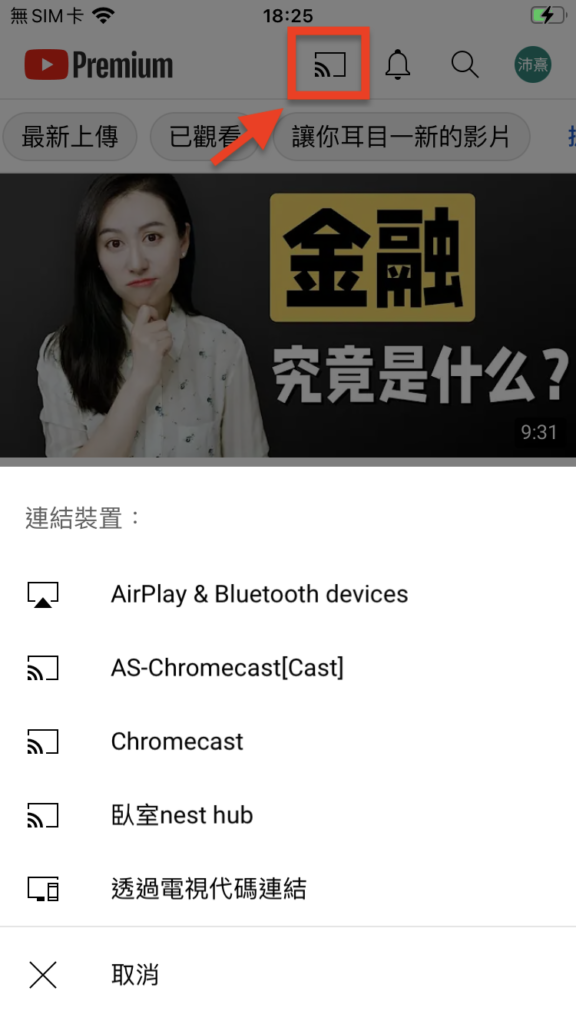
但如果是要將整個iPhone 畫面鏡射到電視上,讓手機跟電視畫面完全同步,分享一些遊戲畫面或網頁的話,Chromecast 裝置原生並不支援iOS 鏡像功能。要做到這件事大致有兩個方法,一是另外下載第三方的「畫面同步」應用程式;二是直接購買支援AirPlay 的裝置而不是Chromecast,例如蘋果自家的Apple TV 就原生支援iPhone 鏡像。
本文就是要來分享第一個方法,也就是透過第三方App 來讓iPhone 畫面投放到Chromecast 上。這邊會介紹3款支援iOS 投影的應用程式,只要是有內建Chromecast 功能的Android TV 或Google TV,這3款App 就都適用iPhone 鏡射投影。它們的操作方式都還蠻像的,大家可以從3者中選擇自己覺得順手的來用。
本篇目錄
Replica
第1款要介紹的屏幕鏡像App 叫Replica,大家可以在App Store 找到它。
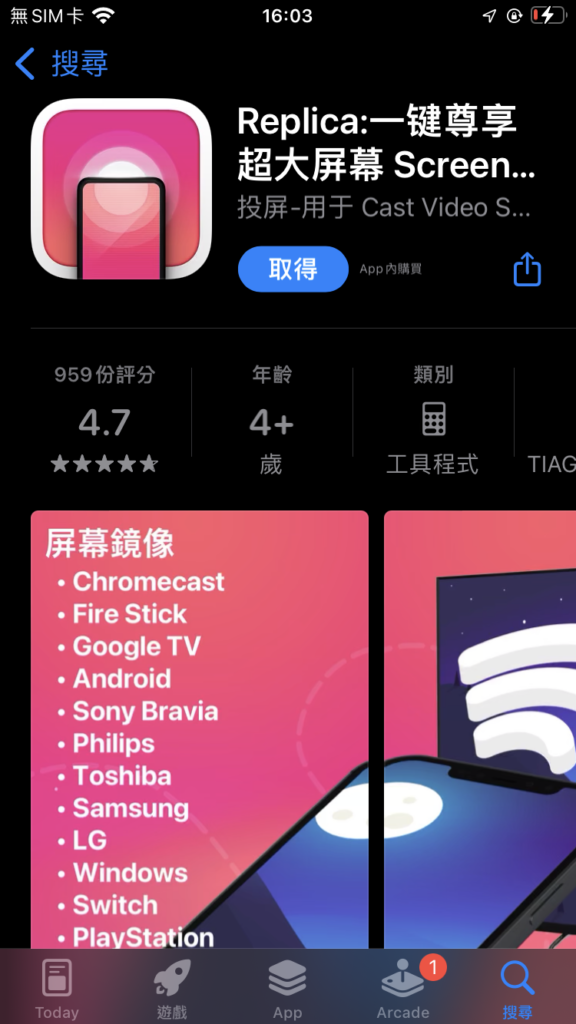
1. 下載完成後點開Replica App,點擊「繼續」代表同意Replica 他們的使用條款,接著會跳出「升級到高級版」的畫面,高級版會有更完整的功能,但其實普通版就能做到基本的iPhone 鏡像了,所以這邊點選右上角的「X圖示」避開這個要你付費的頁面。
2. 再來Replica 會要求連接你區域網絡上的裝置,記得要點「好」,然後就可以選擇欲鏡射投影的Chromecast 裝置了。選擇投放裝置後會再跳出「升級到高級版」的頁面,一樣點右上角的「X」跳過它。
3. 接著會跳出「螢幕直播」介面,點選「開始直播」之後再選擇「好」讓Replica 使用手機藍牙,iPhone 的畫面就會開始跟Chromecast 同步,就是這麼簡單!
4. 如果要結束iPhone 投放,回到Replica App 的螢幕鏡像頁面點擊「停止」,再點選「停止直播」,畫面投放就會中斷,整個操作流程十分直觀。
Streamer for Chromecast TVs (Cast Streamer)
第2款要介紹的螢幕鏡射叫Streamer for Chromecast TVs,同樣可以在App Store 找到它。載下來之後這個App 在iPhone 主畫面的名稱會變成Cast Streamer,所以不要以為下載錯了,就是這個沒有錯。Streamer for Chromecast TVs 的操作方式跟上一款介紹的Replica 非常類似,大家可以比較一下看哪個用起來比較順手。
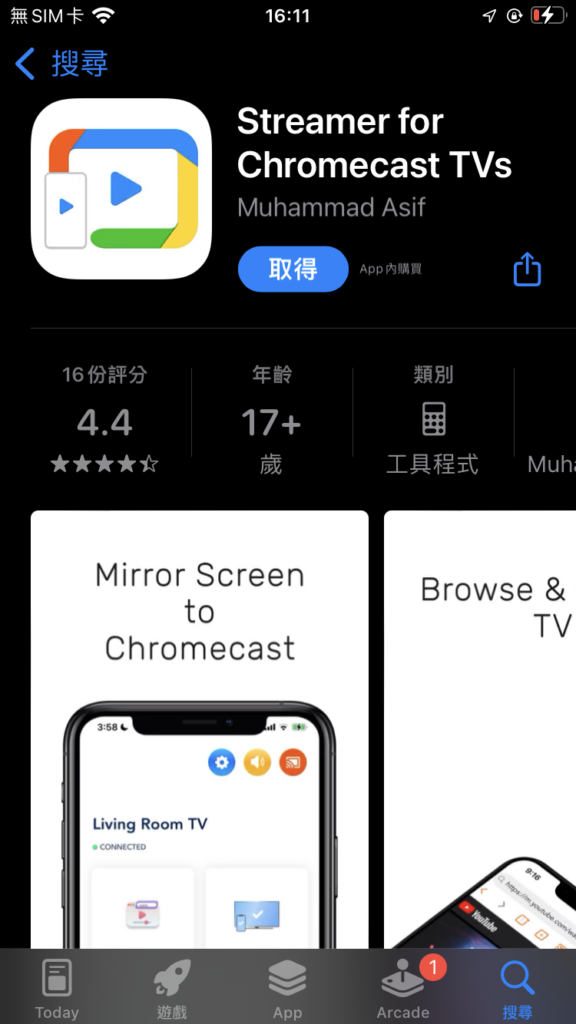
1. 打開Streamer for Chromecast TVs (Cast Streamer) 之後要先同意讓它使用藍牙並連結你區域網路上的裝置。接著點選右上角橘色的「Chromecast 投放圖示」,選擇欲做鏡像投影的裝置。
2. 再來回到上一步的介面,依序點選「Screen Mirror」、「Start Mirroring」、「開始直播」,iPhone 畫面就會和電視Chromecast 同步了,操作流程簡單快速易上手。Cast Streamer App 只要選擇過一次連接的Chromecast 裝置,下次要投影時就不用再選一次,這點比Replica 稍微方便些,而且Cast Streamer 不會一直跳出要你「升級到高級版」的廣告。
3. 如果要結束螢幕鏡射,回到App 的「Screen Mirror」頁面,點選中間圓形紅色顯示「Mirrorring」的圖示,然後再按「停止直播」即可。
AirScreen
第3款要介紹的iPhone 投影App 叫做AirScreen,這個App 的操作方式跟上面介紹的Replica、Cast Streamer 都不太一樣。AirScreen App 要在電視作業系統下載使用,而非直接在iPhone 下載。你可以透過Google TV 或Android TV 主頁最上排的搜尋欄直接尋找AirSreen,或是到電視作業系統中的Google Play Store 下載它。
1. 下載安裝完成後點「Open」 開啟AirScreen App,允許AirScreen 連接你的區域網路,然後確認要同步畫面的iPhone 也有連上相同的網路。
2. 接著拿iPhone 掃一下電視畫面中的QR Code,讓iPhone 與下載了AirScreen 的Chromecast 裝置連接。再來等一下App 初始化,當它出現「Please share your content with AS-Chromecast」之後就可以拿起iPhone 準備同步畫面了。
3. 開啟iPhone 上的控制中心並點選「螢幕鏡像輸出圖示」,就是有兩個長方形框框重疊的那個圖示。接著點選剛剛用AirScreen 設定好的AS-Chromecast[AirPlay] 選項,iPhone 螢幕就會鏡射到Chromecast 裝置上了。這個操作流程跟iPhone AirPlay 到Apple TV 上幾乎一樣,非常直觀。
4. 如果要停止畫面同步就再開啟「螢幕鏡像輸出」這個介面,然後點「停止鏡像輸出」就可以囉!
其他iPhone 投放Chromecast 常見問題
這邊順便整理兩個也常被問到的問題,大家若有相同疑問可以參考一下。
我可以AirPlay 到Chromecast 嗎?
要知道AirPlay 是蘋果的無線傳輸技術,一般來說Chromecast 裝置是不支援AirPlay 傳輸的。除非你的電視盒、電視棒或智慧電視同時內建Chromecast 投放功能及AirPlay 傳輸,那麽恭喜你就可以AirPlay 到該Chromecast 裝置。如果不是的話,則可以用上面介紹的3款App 把iPhone 畫面鏡射到Chromecast 或Android TV 上。
我可以把iPhone 上Chrome 瀏覽器的畫面投放到Chromecast 嗎?
Mac、iMac、MacBook …等蘋果電腦其實是可以把Chrome 瀏覽器的畫面投放到Chromecast 上的,但可惜的是iPhone 上的Chrome 瀏覽器目前似乎不支援此功能。所以透過第三方App 把整個iPhone 瀏覽器頁面鏡像到Chromecast 還是比較容易的做法。
結語
這次介紹的3款iPhone 鏡像Chromecast 第三方應用程式操作上都還蠻簡單的,而且屏幕鏡射基本功能皆為免費,iPhone 投影畫面到Chromecast 裝置其實也可以很簡單。
不過如果想要進階一點的鏡像功能,例如投影較高的畫質或連iPhone 聲音也一起傳過去,有些App 可能就要付費升級成完整版才能使用。要不要付費訂閱順便支持一下開發者,這就要看各位的需求而定囉!
延伸閱讀:怎麼在Google TV 開啟Google Play 商店安裝App?4種方法教學
延伸閱讀:Chromecast with Google TV 開箱!Google 4代電視棒完整功能使用教學
延伸閱讀:小米電視棒開箱!搭載Android TV 作業系統,影音串流平台隨選隨看