自19年底Google Nest Mini 正式在台灣販售後,可說是拉開了台灣智能居家的序幕,智慧家庭創客們無不絞盡腦汁,看能否透過Google助理聲控家裡的各式家電,像是電燈、冷氣、除濕機、電視等,讓生活變得更酷更潮更便利。其中電視就幾乎是每個家庭每天都會用到的家電,若是能聲控它開啟/關閉、轉台、調整音量,豈不方便許多,畢竟總有雙手沒空,或是懶得起身拿遙控器的時候嘛!
想要透過Google語音助理聲控電視,除了“直接購買連網電視”、“使用Google 推出的Chromecast” 或“購買特定的機上盒” 之外,使用“智慧型紅外線遙控器” 代替原本電視遙控器算是簡單快速的方法之一。不過多數智能遙控器要設定到能讓Google助理聲控電視轉台的過程較為複雜,因此我們特別撰寫本文,單獨介紹如何設定SwitchBot 和BroadLink 所推出的智能紅外線遙控,讓其可以順利結合Google助理聲控電視。
本文可視為以下兩篇文章的延續:
SwitchBot 和BroadLink 遙控器各自的基本介紹都在上述兩篇文章中,手邊還沒有類似裝置的讀者可以先參考這兩篇文章。本文只會介紹怎麼結合Google助理和SwitchBot、BroadLink 遙控器,以達到電視轉台、調整音量…等目的,適合已有類似裝置的讀者閱讀。
Google助理“場景” 基本概念
一般來說,智能裝置在廠商自家App 能執行的功能都會比在Google Home App 或Assistant App 還要完善。舉例來說,用戶在SwitchBot App 中可以開/關電視、控制電視轉台,但是在Google Home App 就只能開/關電視,透過Google助理語音聲控同樣也只能開/關電視而已。
但是Google Assistant App 有個強大的功能,那就是“場景” 同步,可以把已經在廠商App 設定好的“場景” 搬到Assistant App,這樣Google助理就能順利執行所有與廠商App 同步的“場景” 了。
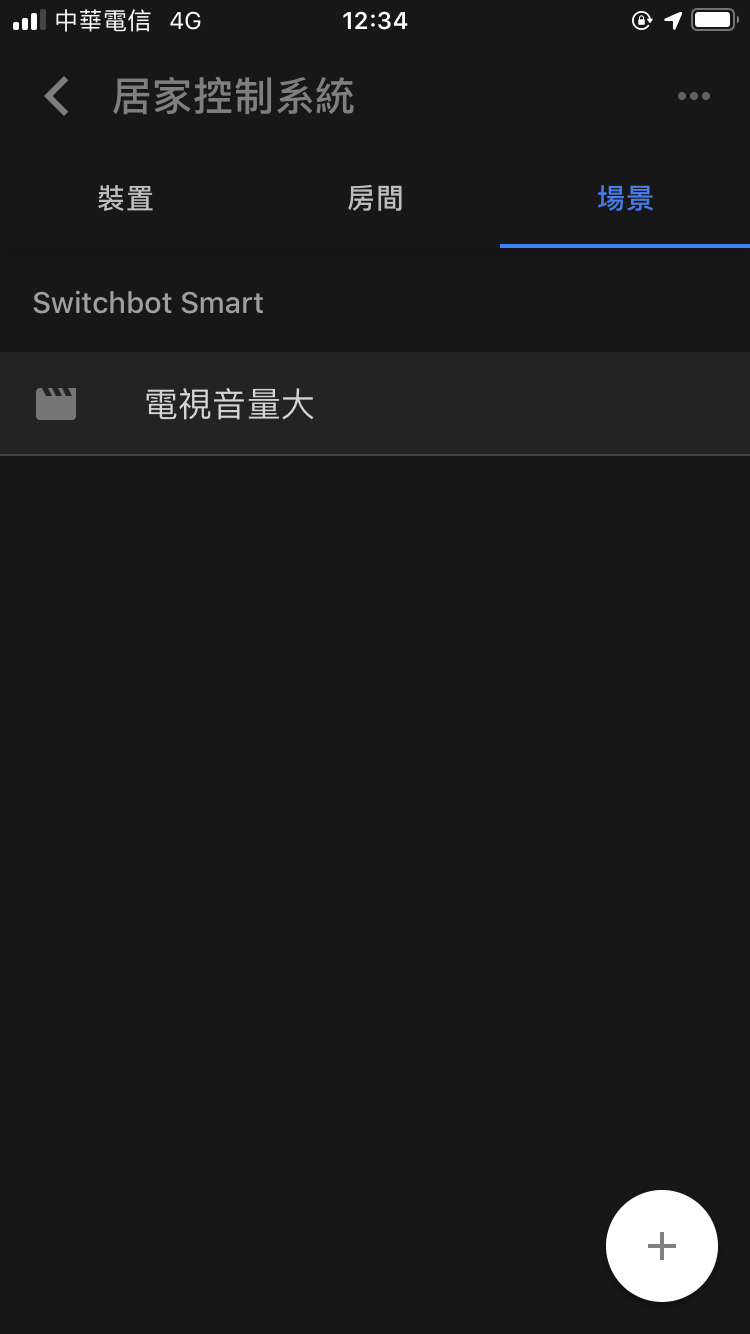
那麼“場景” 又是什麼呢?基本上,大部分的廠商App 都允許用戶自訂“場景”,把一個或多個想要智能裝置執行的動作整合在一起,這樣子用戶只要一鍵就能快速執行多個動作。舉例來說,如果你想要把電視轉到63台,但是又覺得每次都要“先按6再按3” 很麻煩,就可以事先設定好“場景” 把這兩個動作連一起,這樣以後只要點選此“場景” 就會連續執行“按6”、“按3” 這兩件事。
講到這邊各位應該也發現了,只要“場景” 設定的好,想要透過Google助理直接轉到指定的電視台也不是什麼大問題。以下會針對SwitchBot 和BroadLink 兩台智能遙控裝置,介紹各自應用程式的“場景” 該如何設定,以及連結到Google Assistant App 的使用情形。
延伸閱讀:Google Home 智慧音箱正式支援中文!設定與指令看這邊
透過SwitchBot Hub 聲控電視
要透過SwitchBot Hub 智能遙控器聲控電視轉台或調音量,要先在SwitchBot App 設定“場景”,再讓“場景” 連動到Assistant App。首先,點選主頁左上角的“選單” 圖示,找到“場景” 後點選,然後再點選“+創建場景”。
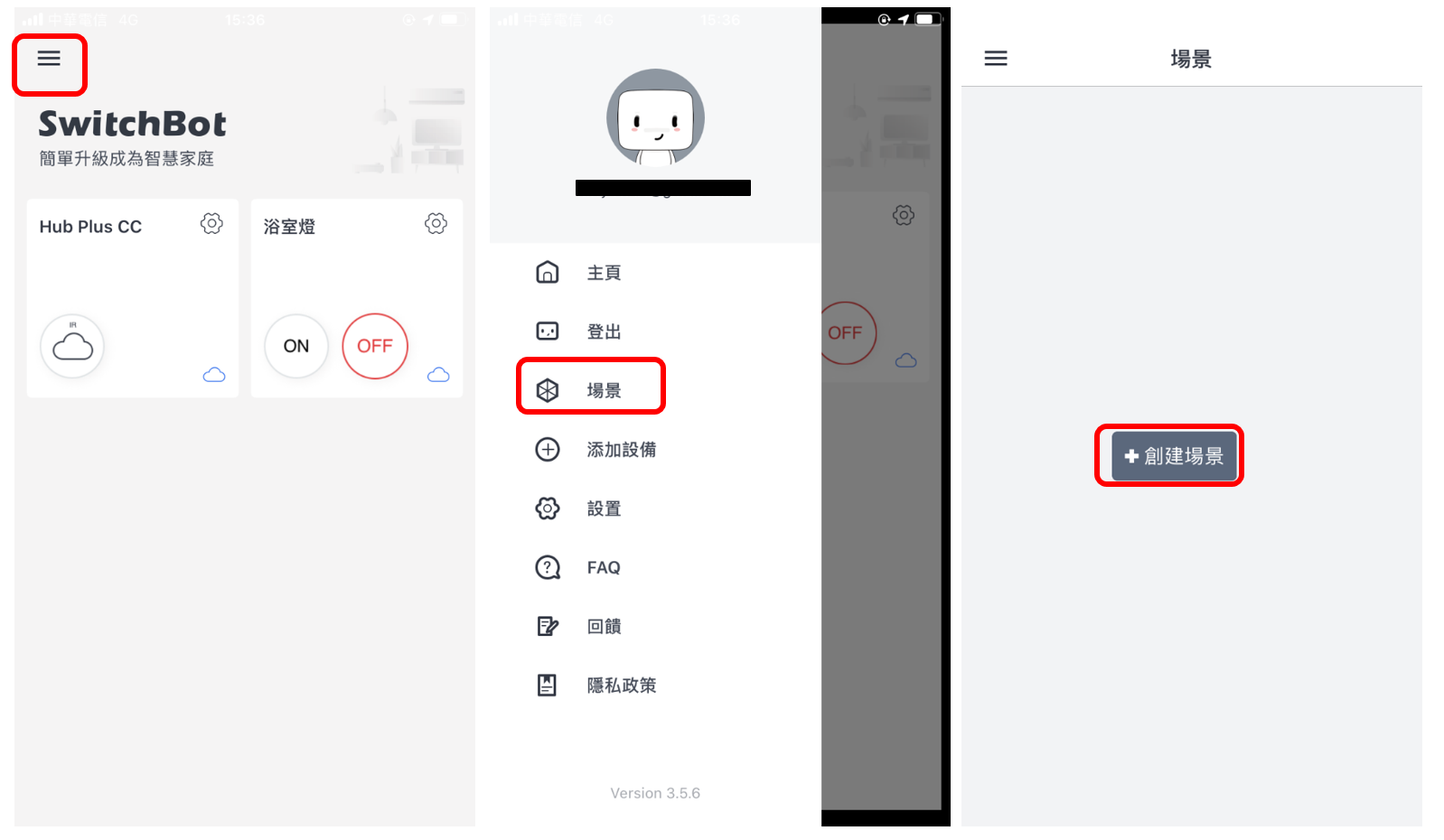
接著要為此場景設定“滿足某條件時,就執行以下動作”,依序添加條件、添加動作和為新場景取名。條件選擇“手動執行”,動作我們這裡是用“機上盒轉下個頻道” 做示範。場景設置完成後,先按一下“執行” 看電視會不會有反應,確認是否有設定成功。
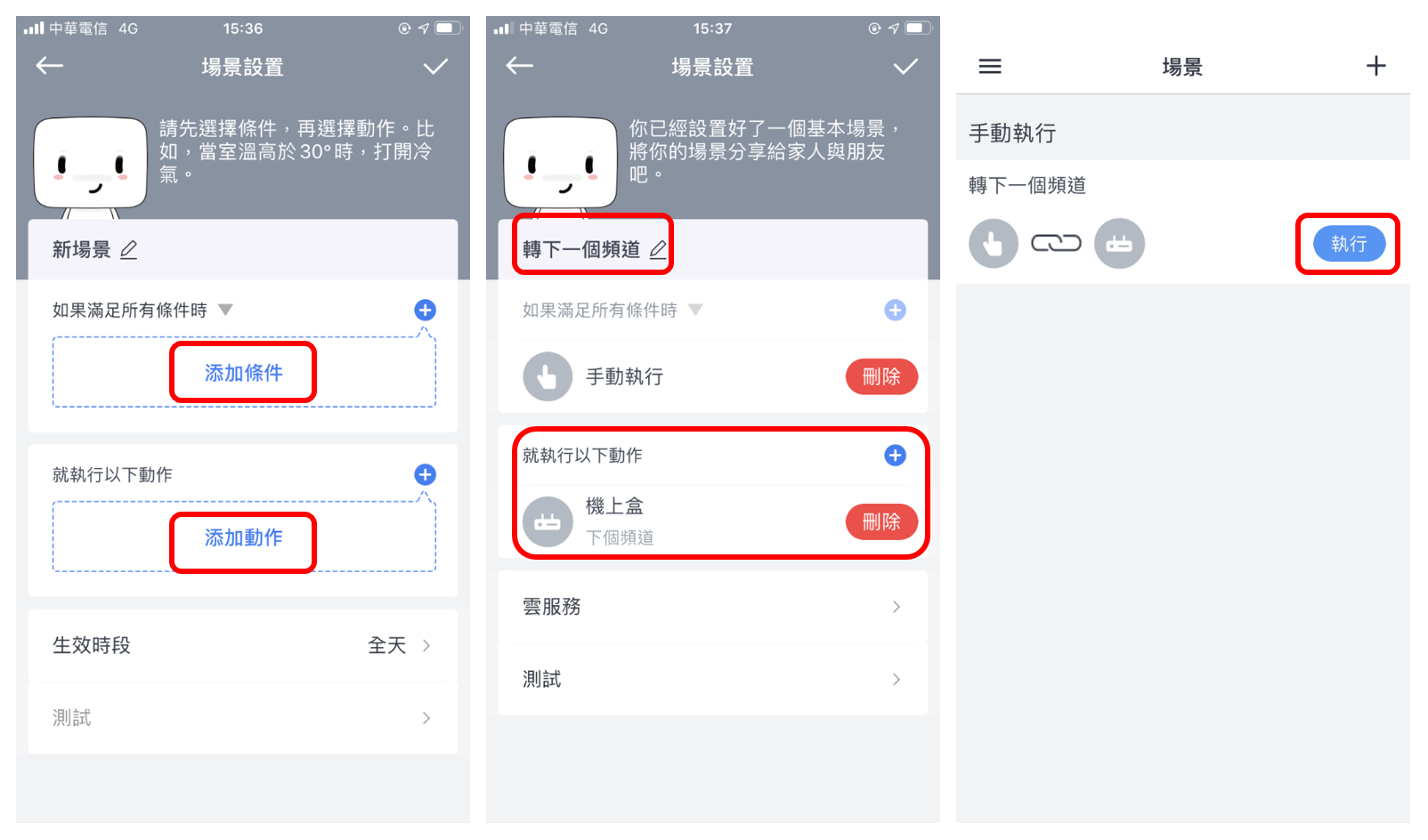
再來要到Assistant App 確認“場景” 有沒有同步到這邊。點選右上角自己的帳號頭像,在“Google助理” 選單下點選“智慧家居”,再選擇“場景” 這個選單。這裡有出現前面在SwitchBot App 設定的“轉下一個頻道”,代表已經成功同步“場景” 了。此時只要說“OK Google,打開轉下一個頻道 ”,就能順利聲控電視轉台。另外,命令記得要加“打開” 這個詞Google助理才會有反應哦!
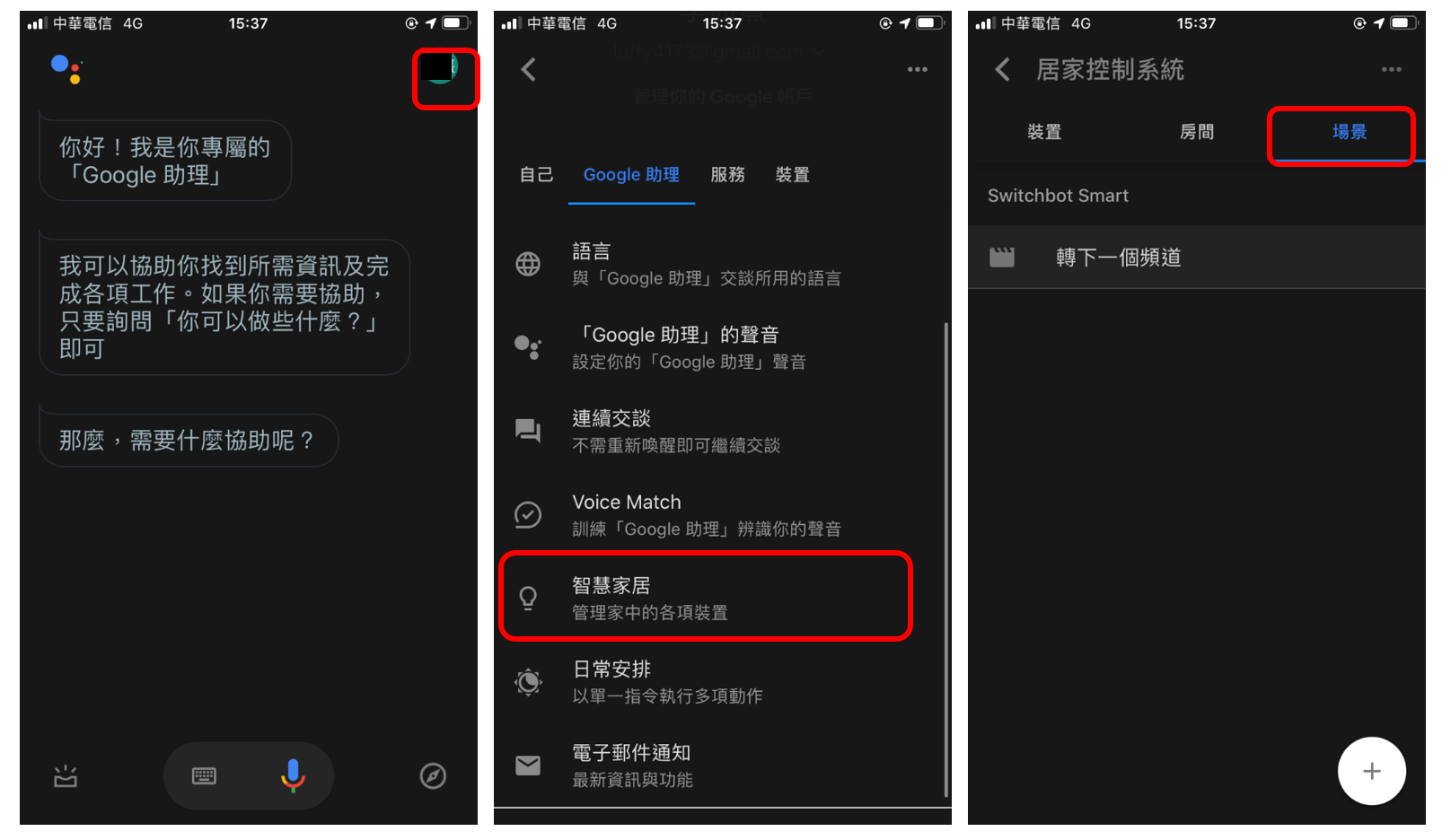
註:我們已經事先連結SwitchBot 帳號和Google Home 帳號了,如果你還沒連結的話要先到Google Home App 去做這件事。
除了一台一台轉,你也可以設定直接轉到某一台去,概念與上述設定類似。首先在SwitchBot App 設置一個新的場景,在執行以下動作這邊添加“按機上盒頻道6” 和“按機上盒頻道2” 兩個動作,這樣執行此場景時就能直接轉到62台。在SwitchBot App 設定完成再回到Assistant App 的場景,就會發現多了一個“東森電影台”,此時只要說“Ok Google,打開東森電影台” 就能聲控轉到62台啦!
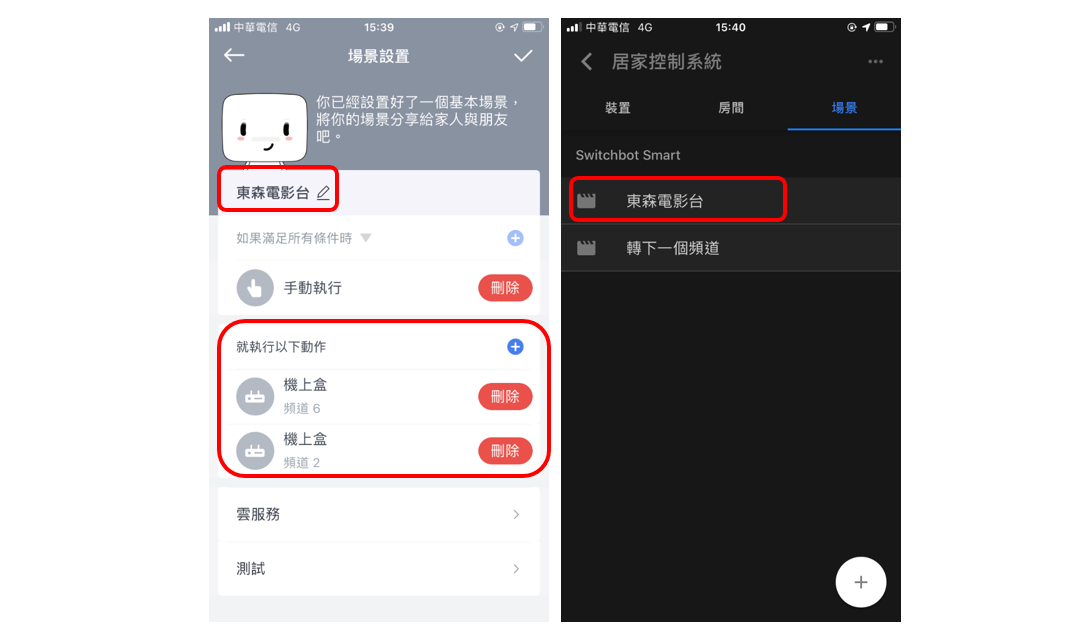
透過BroadLink RM Mini 3 聲控電視
用博聯RM Mini 3 聲控電視轉台的設定流程與SwitchBot Hub 大同小異。首先,進到ihc for EU App,選擇“場景” 頁面並依序點選“+號”、“添加電器”。如果想要轉到“緯來電影台”,就連續添加“機頂盒6” 和“機頂盒3” 這兩個動作,完成後按“儲存”。
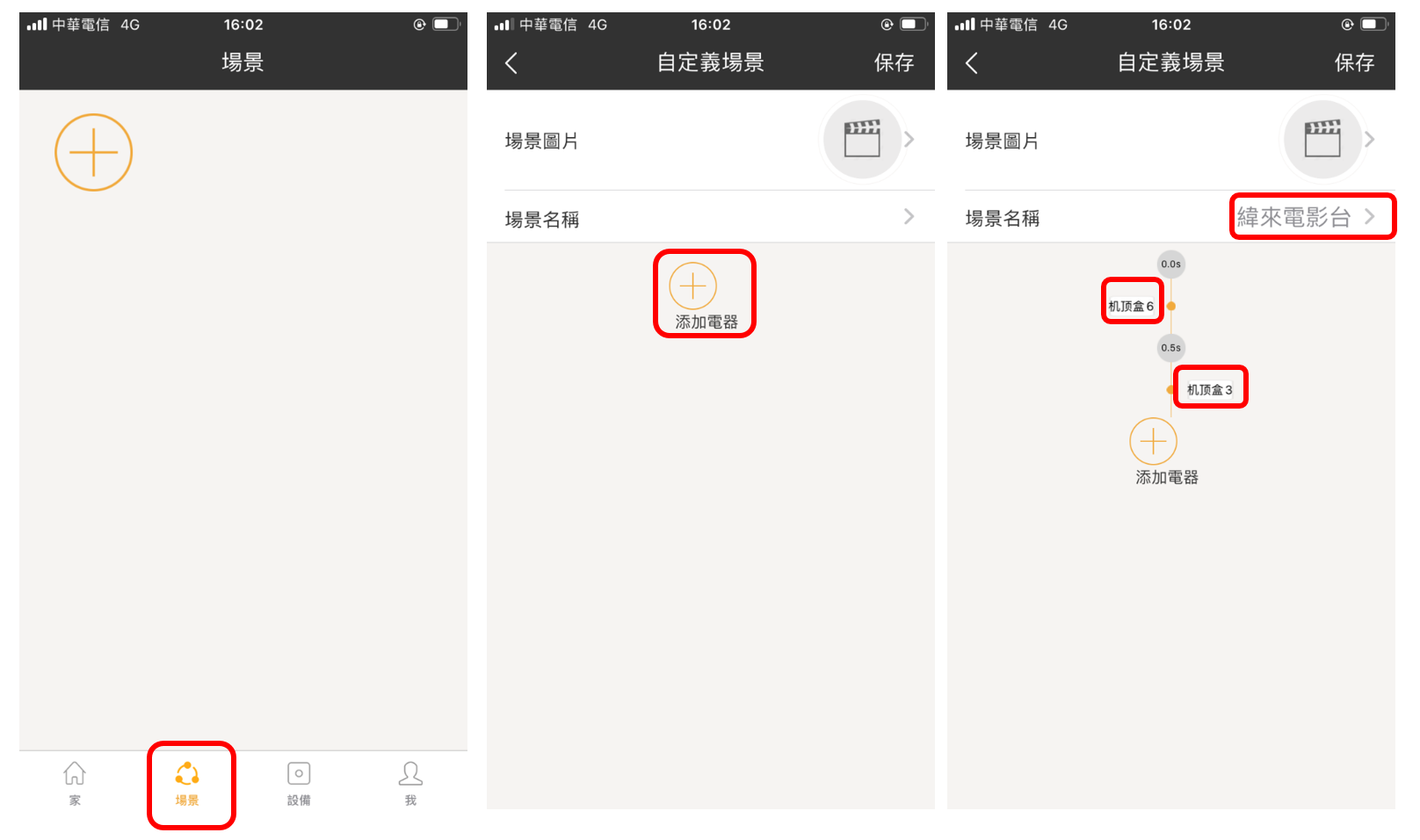
接著“場景” 頁面就會多一個緯來電影台,先點擊此圖示看看能否順利作用。
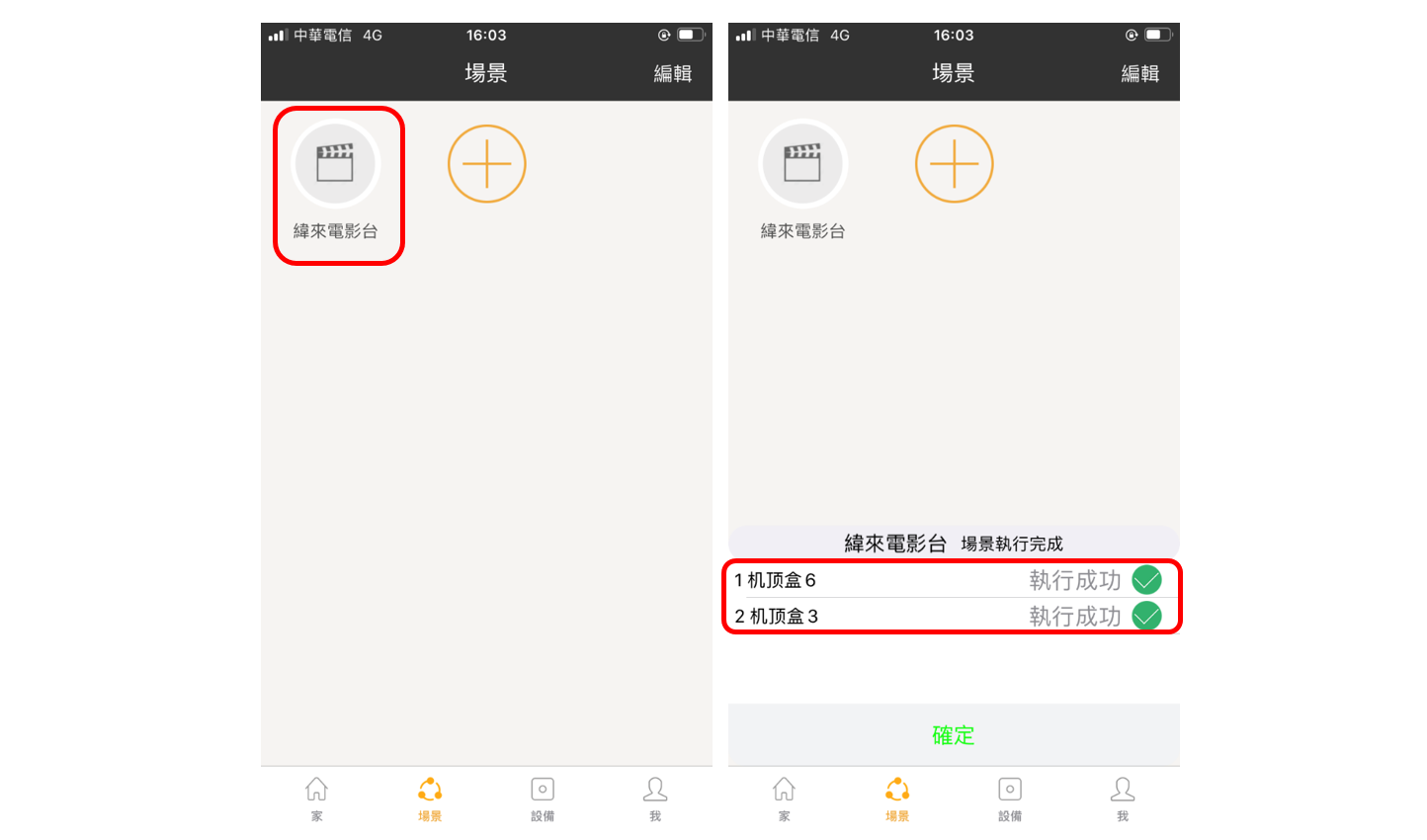
在ihc for EU App 成功添加後, 回到Assistant App 的場景頁面,就可以看到多了一個“緯來電影台” 的場景。此時只要說“Ok Google,打開緯來電影台”,就能聲控轉台了,是不是很酷又很方便呢!
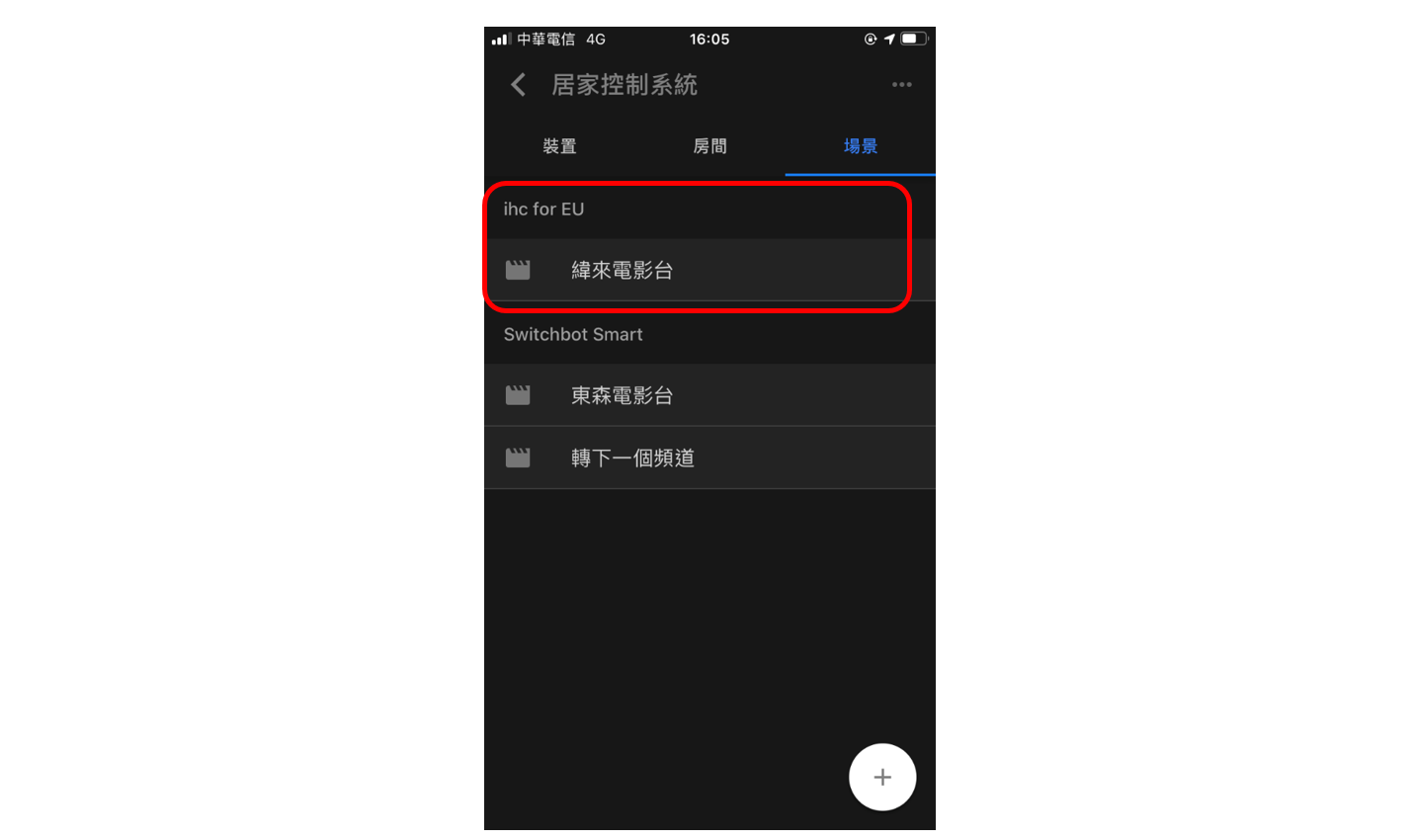
註:我們已經事先連結ihc for EU 帳號和Google Home 帳號了,如果你還沒連結的話要先到Google Home App 去做設定。
此外,我們也把整個電視轉台整合Google助理聲控的流程拍成了教學影片,大家可以從影片的7:28 處開始觀看。
結語
學會了先在SwitchBot 或ihc for EU App 設定“場景”,再把此場景同步給Google Assistant App 後,便可大大增加智慧紅外線遙控器的可用性。這類型裝置除了能輕鬆做到用Google助理聲控電視轉台、調音量、開啟/關閉之外,其它利用智能遙控器控制的設備,像是冷氣、電扇…等等,如果原本Google助理只能單純做開/關的動作,也能透過這招去聲控家電的模式、溫度、風量…等等!
延伸閱讀:2020 Google Home 支援裝置人氣推薦總整理
延伸閱讀:2019 五款智慧冷氣控制器!讓冷氣也加入智能居家吧

1 迴響
請問我的google assistant app點選智慧家居時跑不出場景那個頁面的話要怎麼辦呢?謝謝