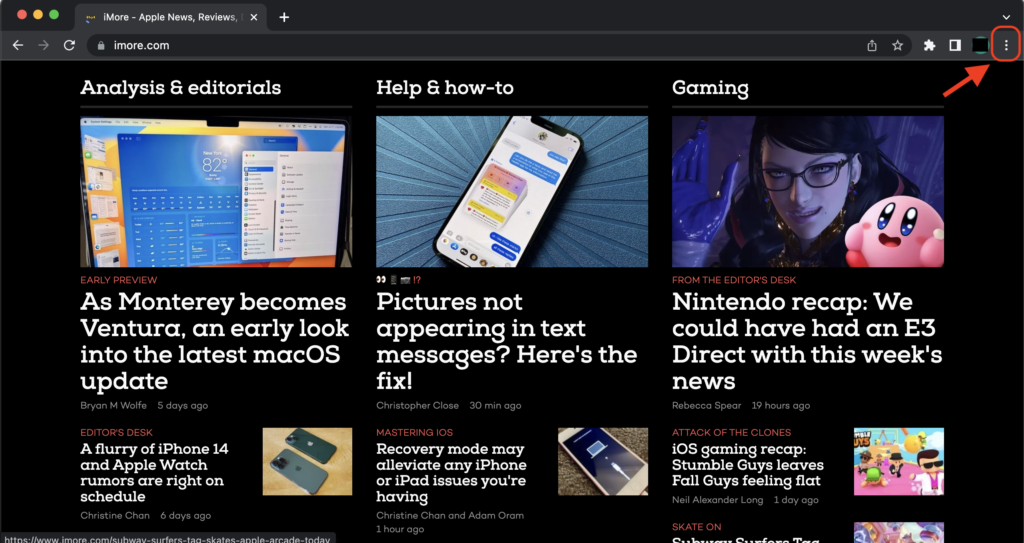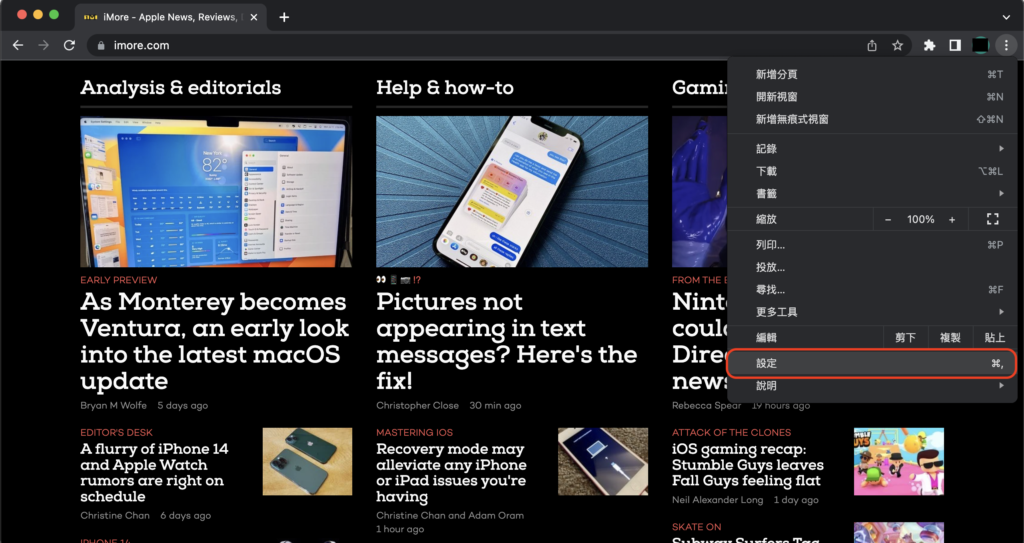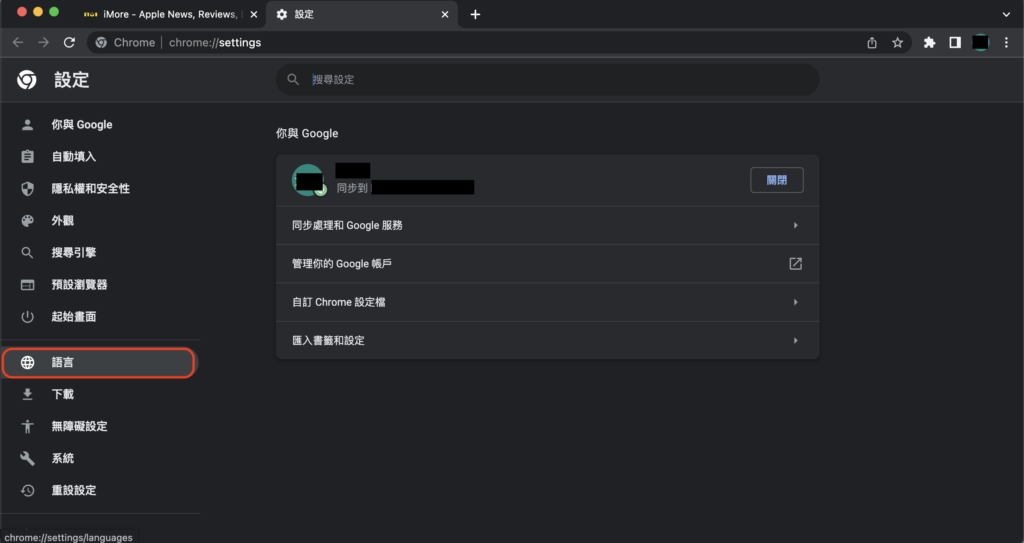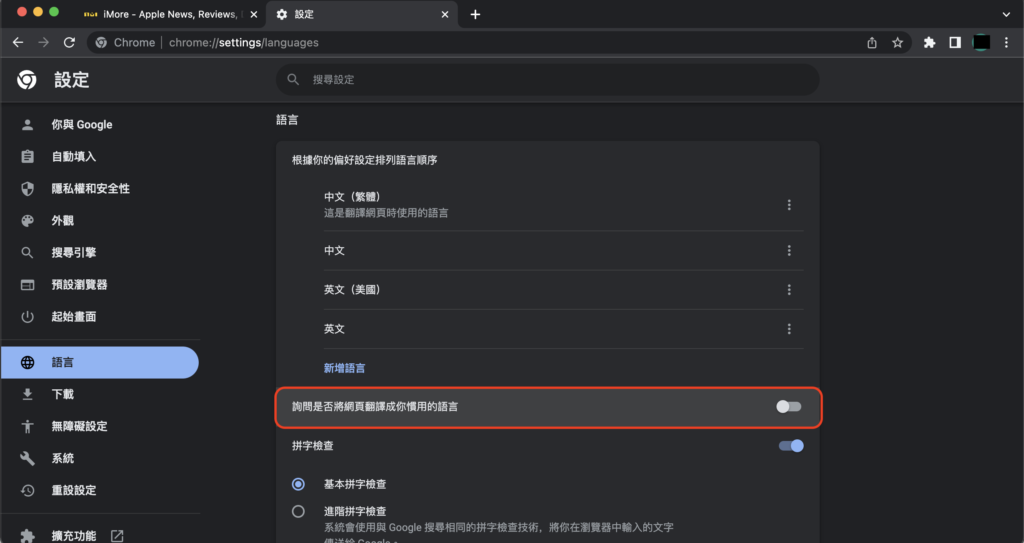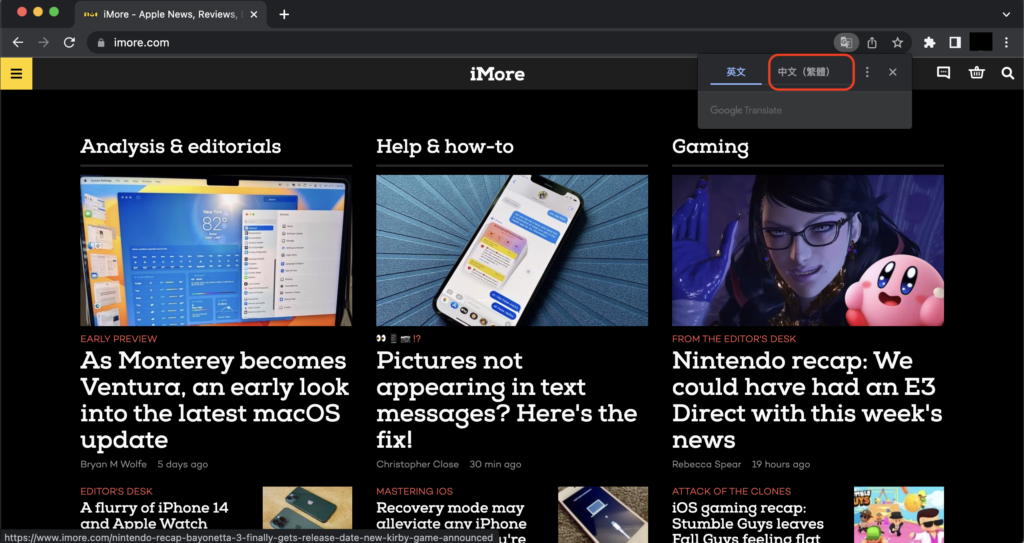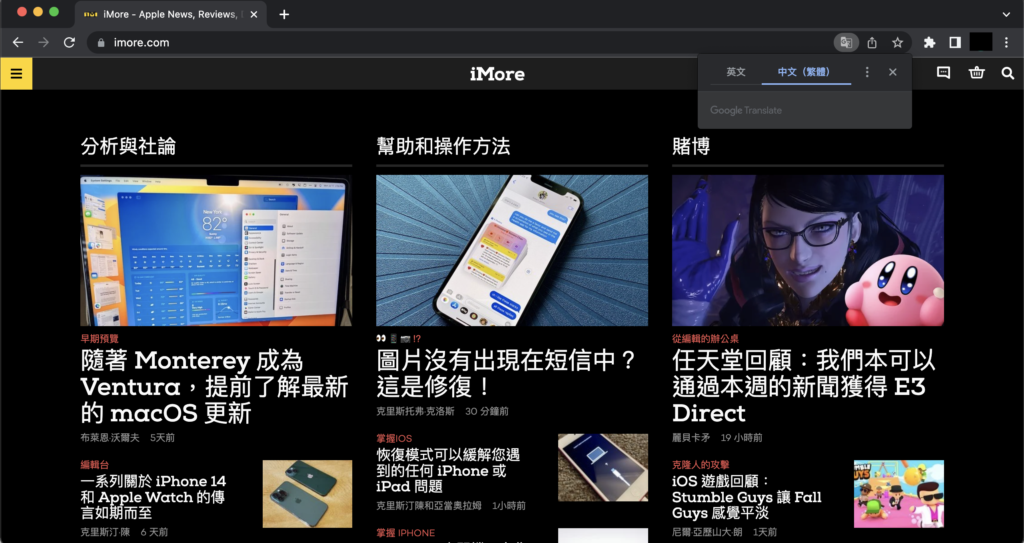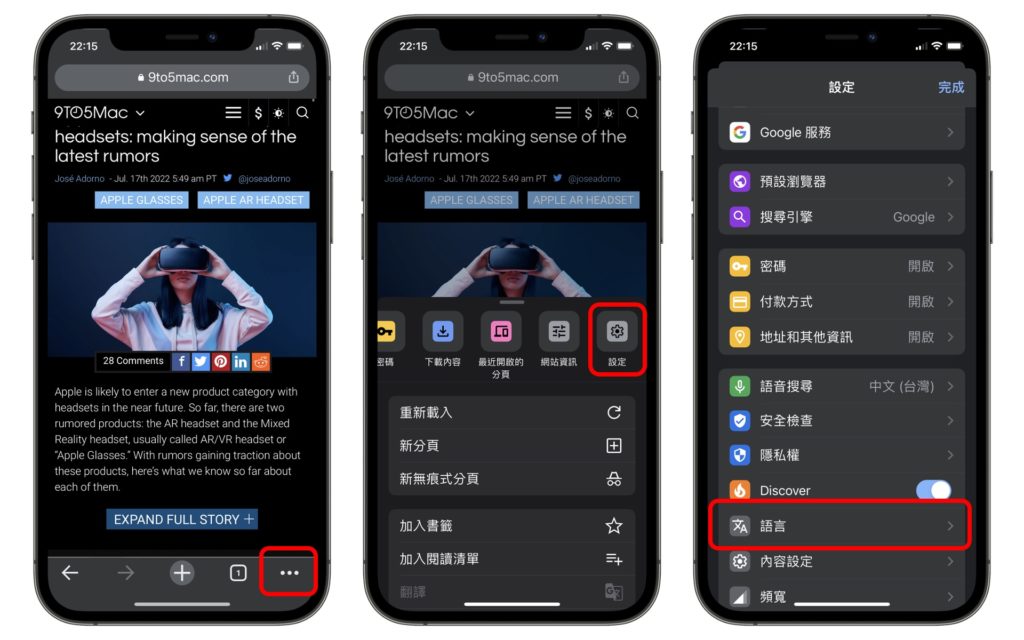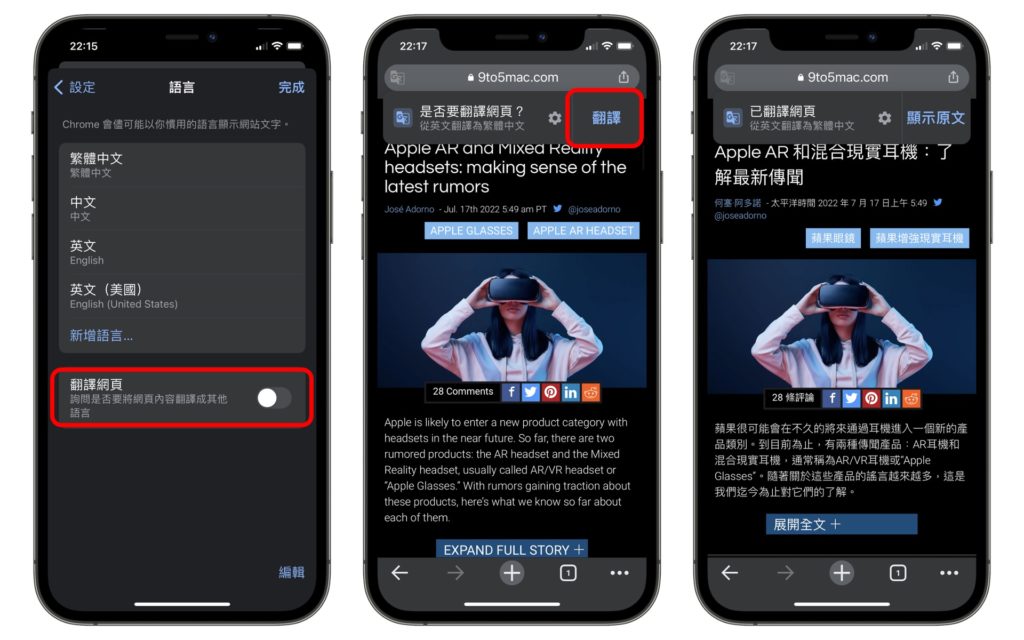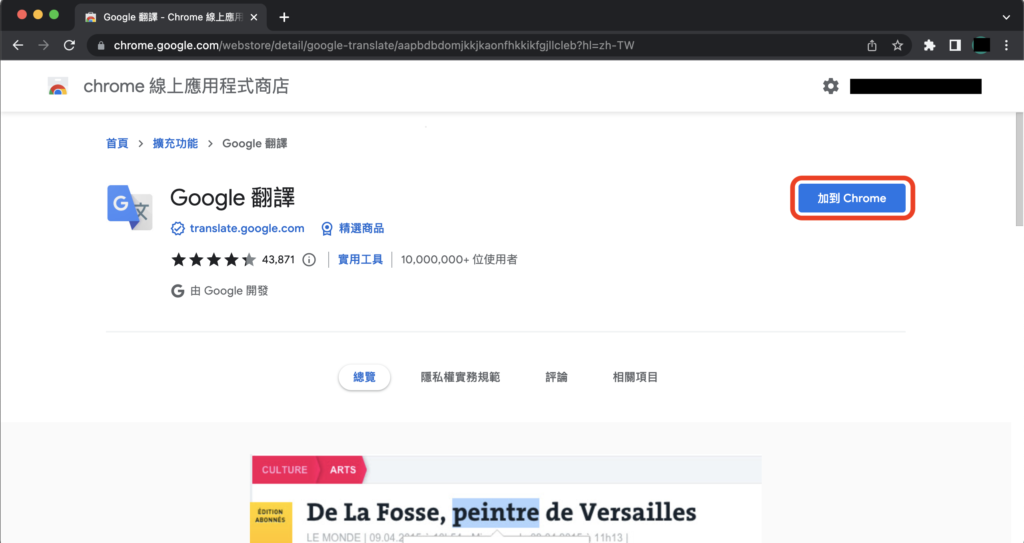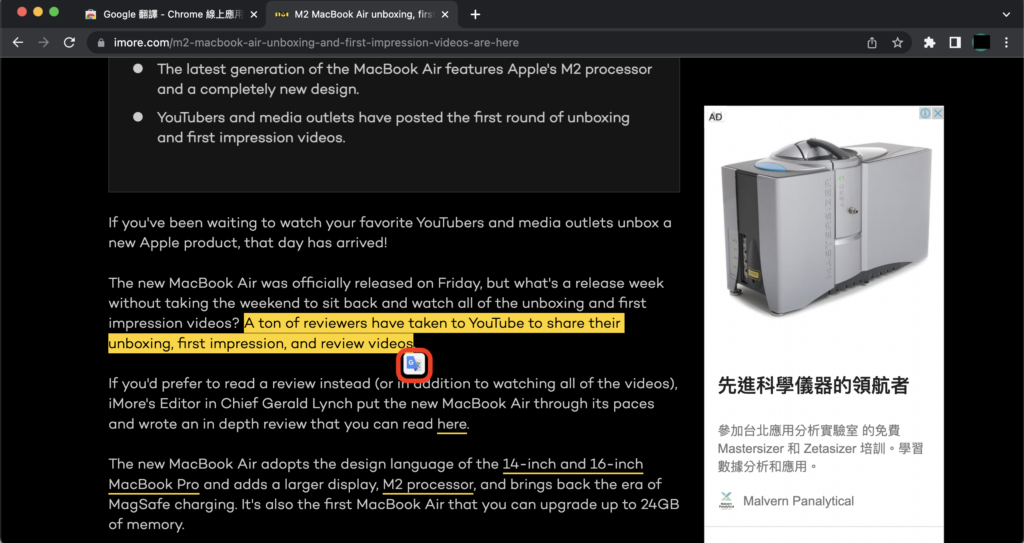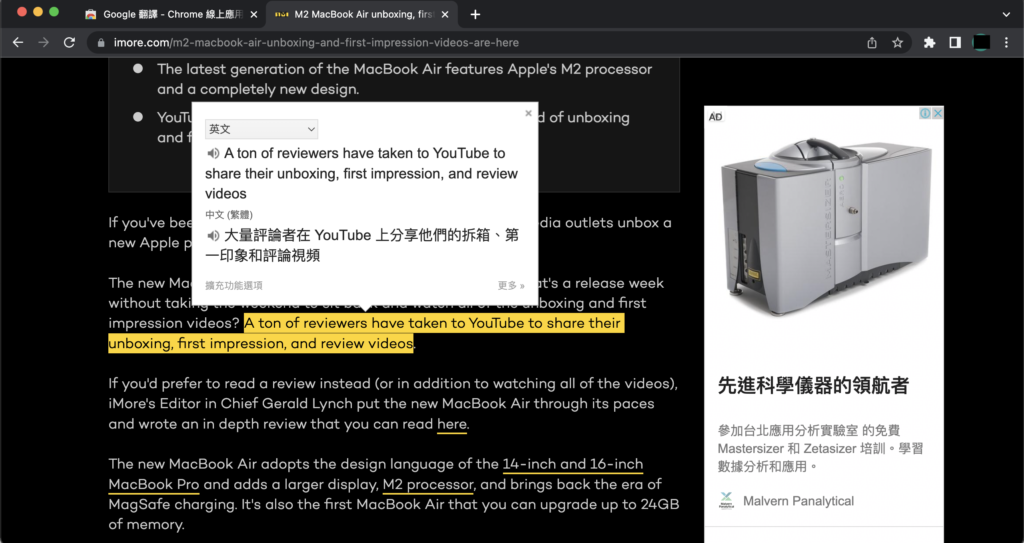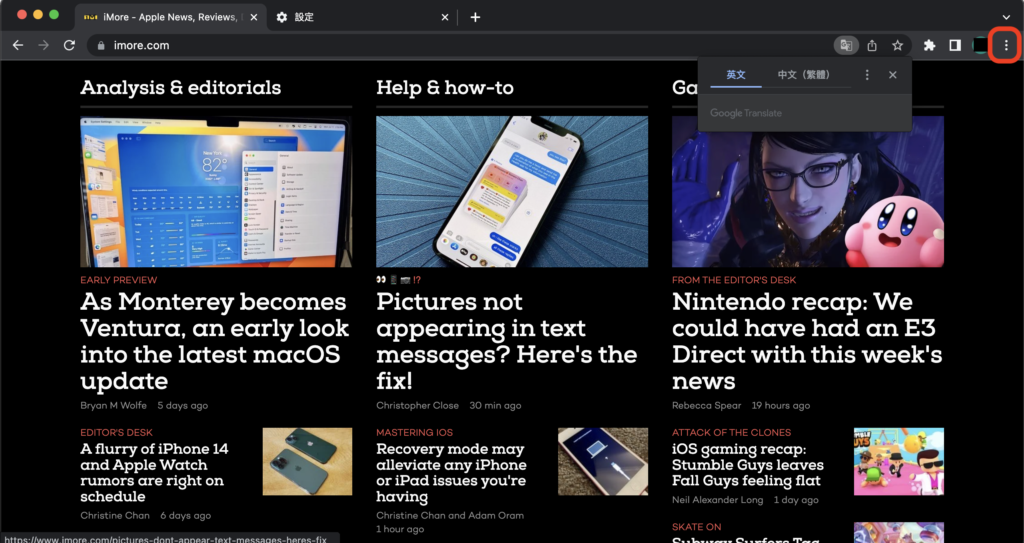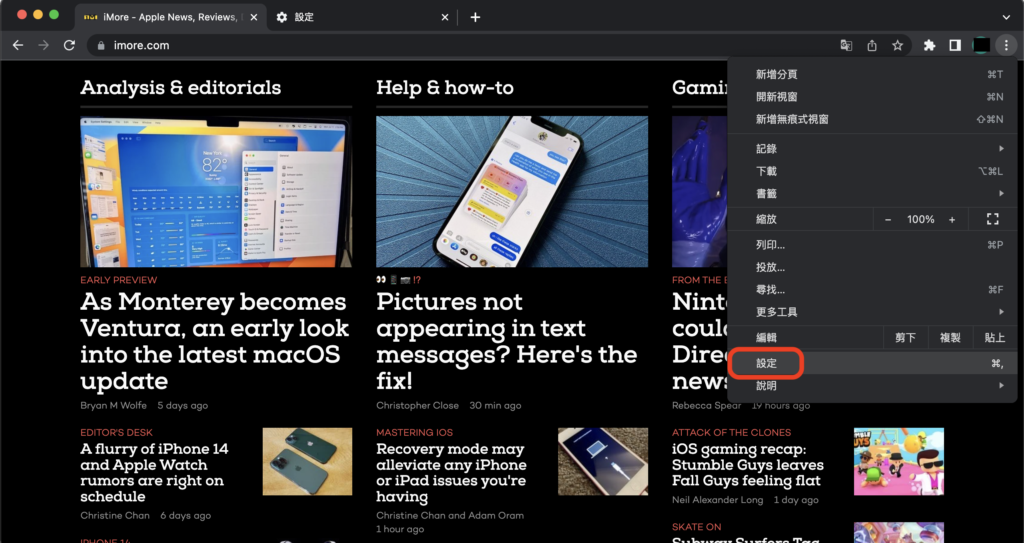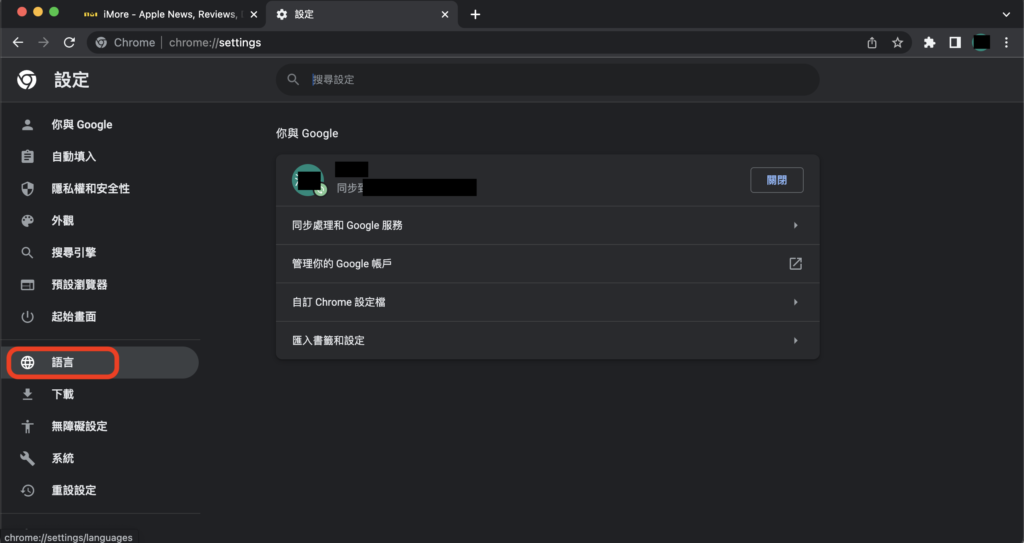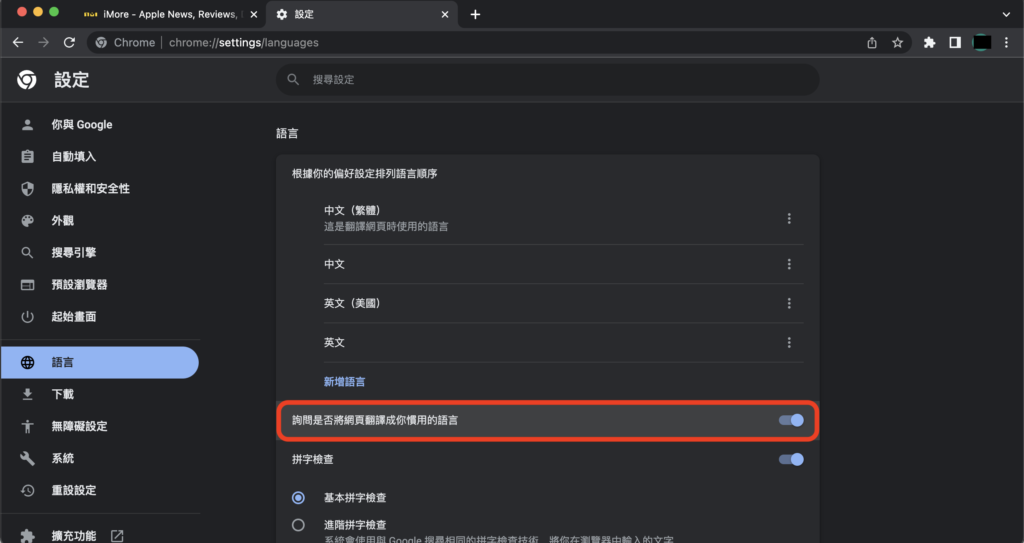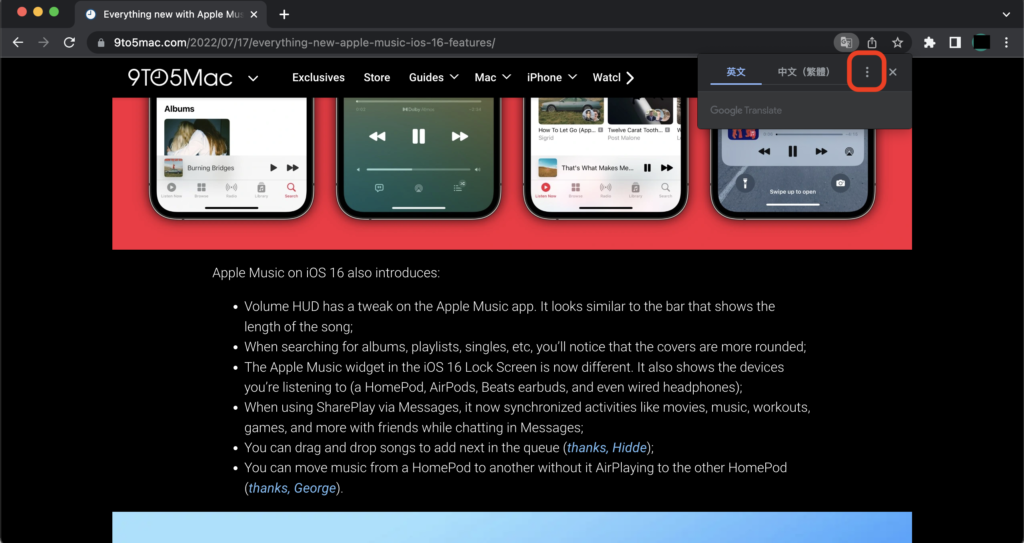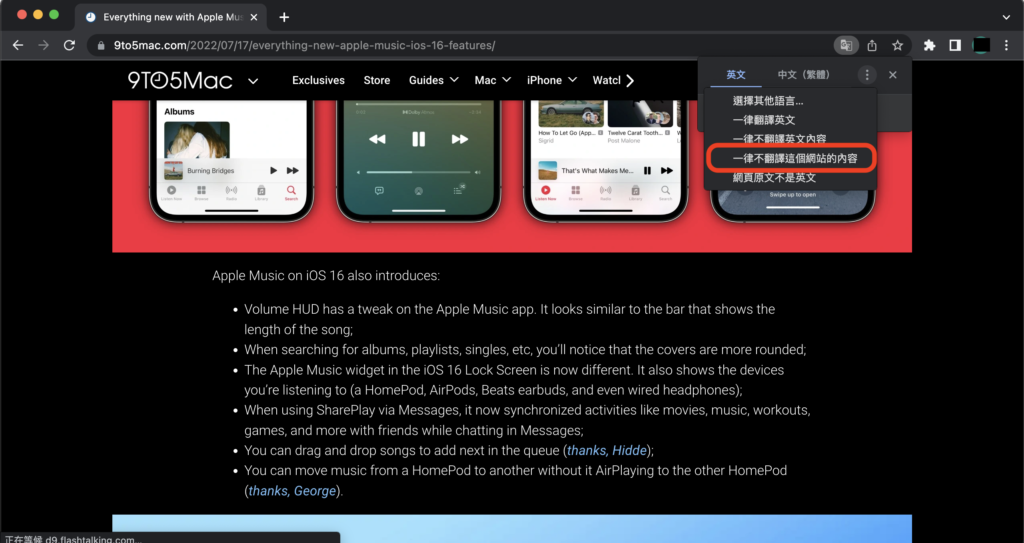最近為了查詢最新的消息和知識,常常會大量瀏覽國外網站的文章,但由於本人外語能力平平,所以長時間閱讀英文內容後都會感到頭昏腦脹。為了解決閱讀效率低落的問題,我偶爾會使用Chrome瀏覽器內建的翻譯功能來加速我理解英文內容。相信不少人跟我一樣都有翻譯網頁內容的需求,所以特地撰寫一篇教學文,教大家怎麼善用Google翻譯來閱讀非中文網頁的內容。
如果你的外語能力平平,希望將整個網站的內容全都翻譯成中文,那麼Chrome瀏覽器內建的翻譯就很好用;如果你具有一定的外語閱讀能力,但偶爾有幾段內容需要即時翻譯來幫助理解,會建議加裝Chrome瀏覽器的「Google翻譯」擴充應用程式。Chrome內建的翻譯及加裝的擴充程式功能略有不同,各位可以依照需求選適合的來用。
接下來會教大家怎麼設定開啟Chrome瀏覽器內建翻譯功能,還有怎麼安裝Google翻譯擴充應用程式及其功能示範。另外,如果覺得Chrome瀏覽器內建翻譯的通知一直跳出來很煩,文章最後一段會提供兩種方法教你把自動翻譯提示給關掉。
本篇目錄
怎麼啟用Chrome瀏覽器的網頁翻譯功能?
不論電腦還是手機的Chrome瀏覽器都內建有針對整個網頁翻譯的功能,但如果沒有啟用它,Chrome網頁翻譯的提示就會不見,此時要稍微做點設定才能把消失的翻譯功能找回來。以下分別介紹電腦及手機版Chrome瀏覽器的翻譯功能要如何設定開啟。
電腦版Chrome設定教學
點選Chrome瀏覽器右上角「更多選項」的圖示,然後選擇裡面的「設定」選項。接著會進到Chrome設定頁面,點擊左邊選單欄中的「語言」,裡面有個「詢問是否將網頁翻譯成你慣用的語言」的選項,將其開啟。
開啟後只要你瀏覽的是外文網站,Chrome瀏覽器右上角就會自動跳出翻譯網頁的提示框,此時只要按一下「中文(繁體)」整個網站的內容就會通通被翻譯成中文。
手機版Chrome設定教學
啟用手機上Chrome瀏覽器內建翻譯功能的設定步驟也差不多,先點選右下角「更多選項」的圖示,然後接著選「設定」這個選項,進到設定頁面往下滑會看到「語言」,點進去之後把「翻譯網頁」開啟即可。設定完成後只要Chrome瀏覽器偵測到非中文網頁之內容,就會跳出是否要翻譯網頁的詢問框,點選「翻譯」網站就會變成中文了!
怎麼只針對Chrome瀏覽器網頁的某段文章進行翻譯?
如果你具有一定程度的外語能力,或許就不需要整篇內容全數翻譯,而只是需要偶爾針對某幾個看不懂的段落進行翻譯即可,這時候會推薦你安裝Chrome瀏覽器的Google翻譯擴充應用程式。這個翻譯擴充應用程式非常實用,只要將想翻譯的文章段落或單字反白,然後點擊右下角的翻譯小圖示就能進行即時翻譯,不用再像以往那樣還要把內容複製貼到Google翻譯網站那麼麻煩。
怎麼讓Chrome自動翻譯提示不要一直跳出?
開啟Chrome內建的翻譯功能後,每次瀏覽外文網站時系統就會自動跳出翻譯提示,但如果你不需要翻譯功能就會覺得這個提示通知很煩,這邊教大家兩個方法關閉Chrome瀏覽器內建的翻譯功能。
第一個方法是把整個內建的翻譯功能關掉,步驟如下,點選Chrome頁面右上角的「更多選項」圖示,再依序選擇「設定」和「語言」,然後把「詢問是否將網頁翻譯成你慣用的語言」選項關閉即可。
第二個方法是針對特定網站,讓你在瀏覽該網站時不再跳出翻譯提示。設定很簡單,只要點選翻譯提示框右邊的「更多選項」圖示,然後選「一律不翻譯這個網站的內容」就好了。但要特別注意,選擇不翻譯這個網站的內容後,要再重新開啟翻譯功能會稍微複雜一些,所以除非很確定之後該網站都不用翻譯,不然個人建議不要隨便點選這個選項。
延伸閱讀:如何調整瀏覽器網頁字體大小?iPhone、iPad 設定示範教學
延伸閱讀:蘋果iOS 15 原況文字完整使用教學!掃描、翻譯相機照片中的文字超實用