一直以來蘋果智慧音箱HomePod、HomePod mini 的預設音樂服務都只有Apple Music,但在九月初的時候KKBOX 終於也開放支援,成為全台首個支援蘋果Homepod、Homepod mini 的第三方音樂串流平台。
這對同時為蘋果智慧音箱和KKBOX 的用戶來說無疑是個好消息,以前如果要用HomePod mini 播放KKBOX 的歌,還要先在iPhone 或iPad 上打開KKBOX App,然後透過AirPlay 的方式把音樂傳輸到HomePod mini 去,聽音樂前多了一個拿起手機的動作比較麻煩。
現在,只要先將KKBOX 設定成HomePod mini 的預設音樂服務,然後直接對著Apple 音箱說「Hey Siri,播音樂」,HomePod mini 就會播放你在KKBOX 的音樂,比起先前方便不少。接下來會教大家如何將HomePod mini 的預設音樂服務改成KKBOX,讓各位用蘋果智慧音箱也能「直接」播放KKBOX 的音樂!
步驟1:先讓KKBOX 與HomePod 連接
首先,打開KKBOX App 並點選右下角的「更多」,然後就會看到「設定」及其圖示。點擊「設定」後往下滑,會看到「連結HomePod」,點選後繼續設定。
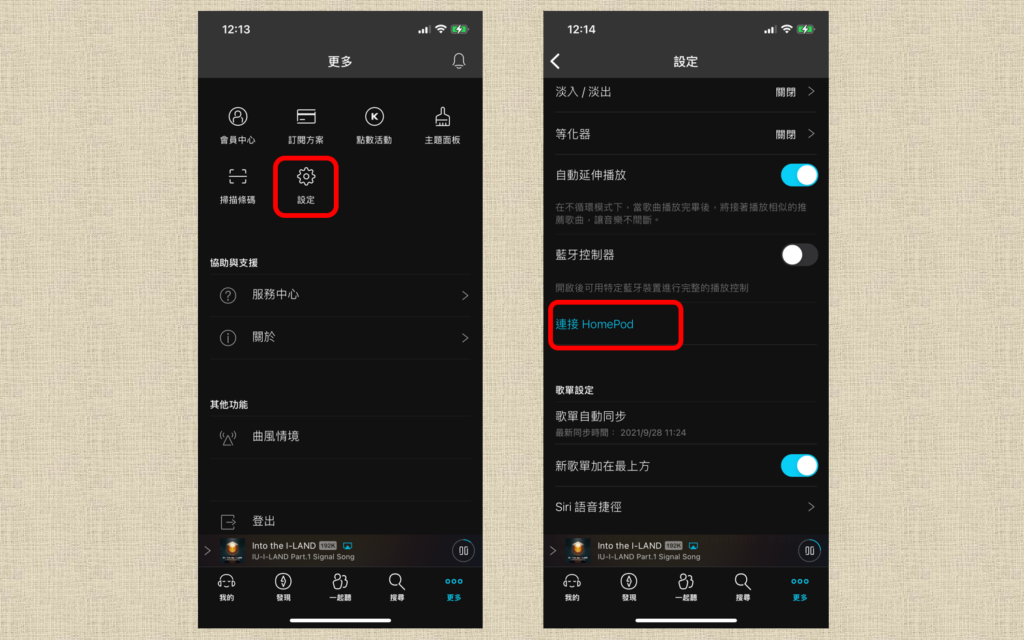
接著就會跳出KKBOX 連接HomePod 的設定視窗,照著提示選「繼續」,然後選擇KKBOX 要加入的家庭並按「繼續」,最後點「完成」第一步設定就搞定了。
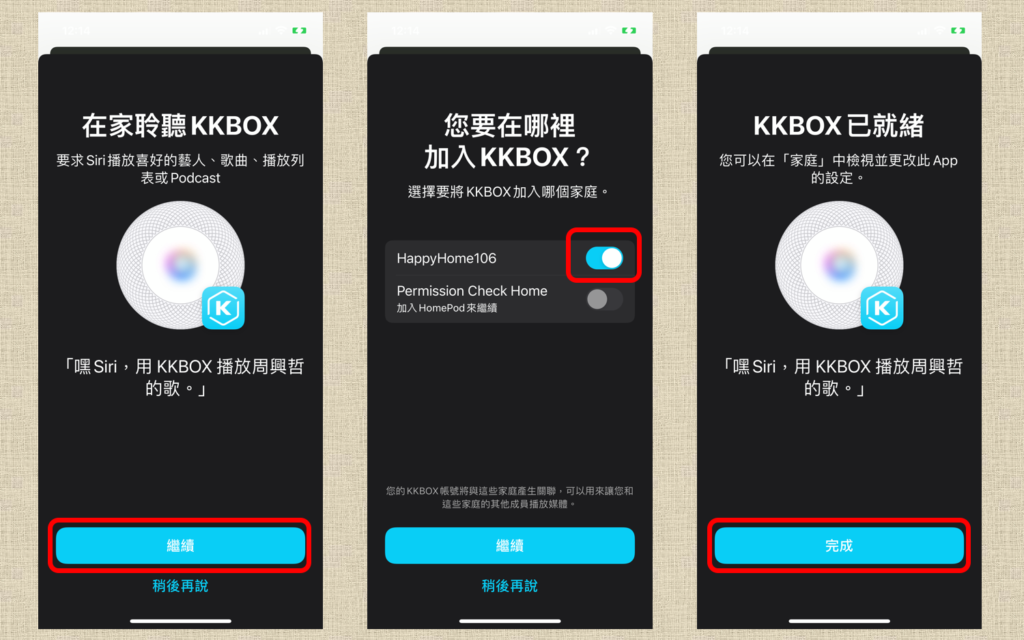
其實這時候已經可以用HomePod mini 播放KKBOX 的音樂了,但是聲控指令中需要加入「用KKBOX」或「透過KKBOX」…等關鍵字,像是説「Hey Siri,用KKBOX 播放茄子蛋的歌」,或是「Hey Siri,透過KKBOX 播放韓國流行歌曲」。如果沒有說「用KKBOX…」,HomePod mini 還是會播放系統預設Apple Music 的音樂。
這時候如果進一步把HomePod mini 的預設音樂服務改成KKBOX,每次的Siri 聲控指令就不用再加「用KKBOX…」等字眼了,指令說起來會比較方便。接下來進到步驟2 更改預設音樂服務設定。
步驟2:更改HomePod 預設音樂服務
這時候要開啟「家庭」App,先點選左上角的「房子」圖示,然後選擇「家庭設定」。
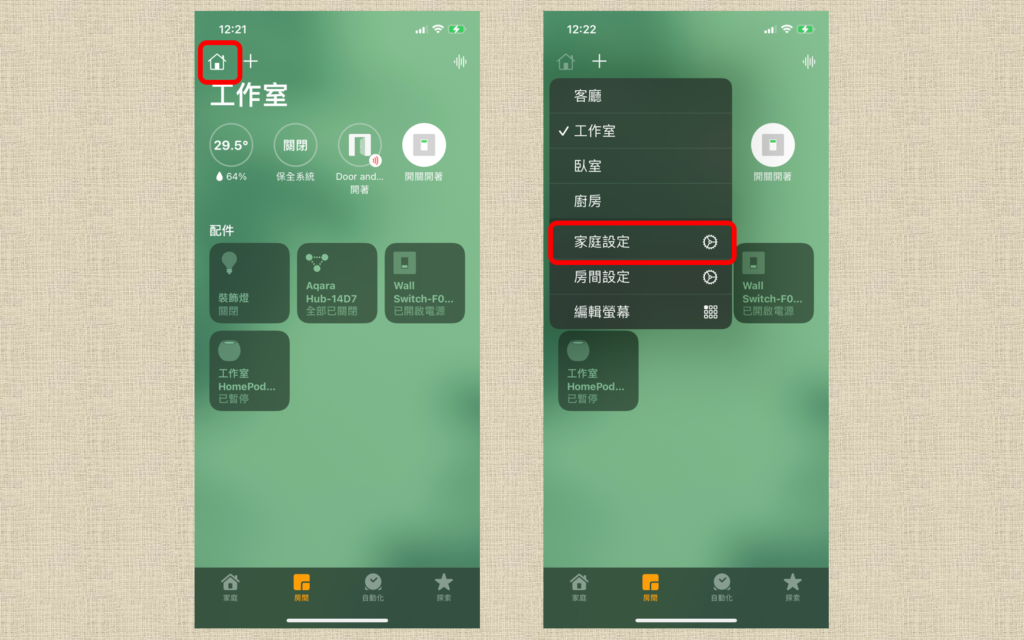
在「成員」下方的使用者中選擇「自己的帳號」,然後就會看到「預設服務」欄位,點擊進入後即可勾選「KKBOX」做為預設音樂服務。
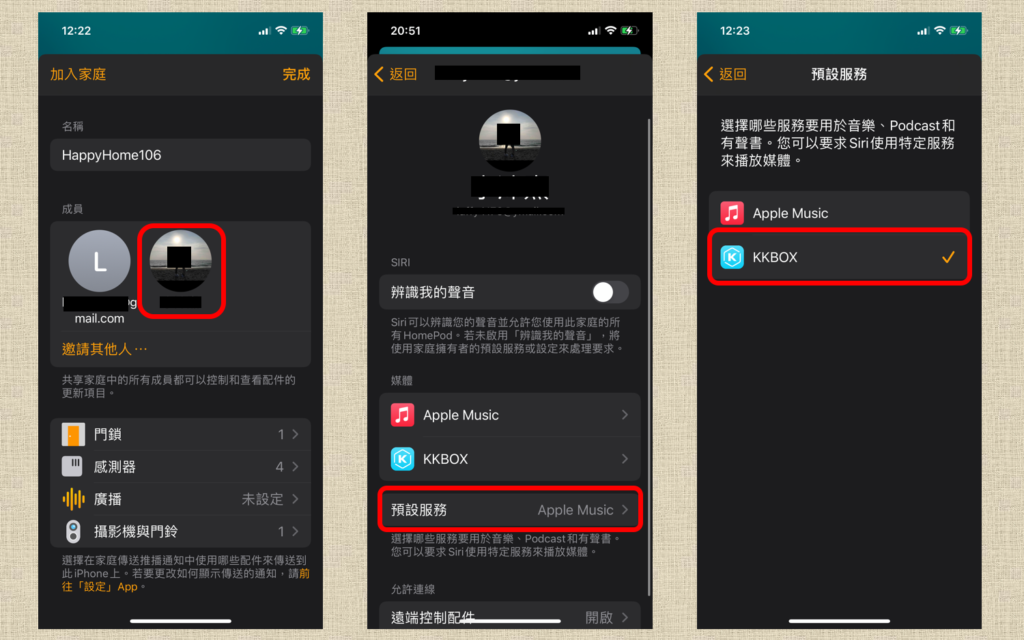
到這邊還沒有結束,還有最後的步驟3 要設定。
步驟3:切換HomePod 主要使用者帳號
回到「家庭」App 主頁,找到要切換預設音樂服務的那台HomePod mini 並長按該圖示,會跳出該台HomePod mini 的資訊,往下滑後點擊在右下角的「設定」圖示。
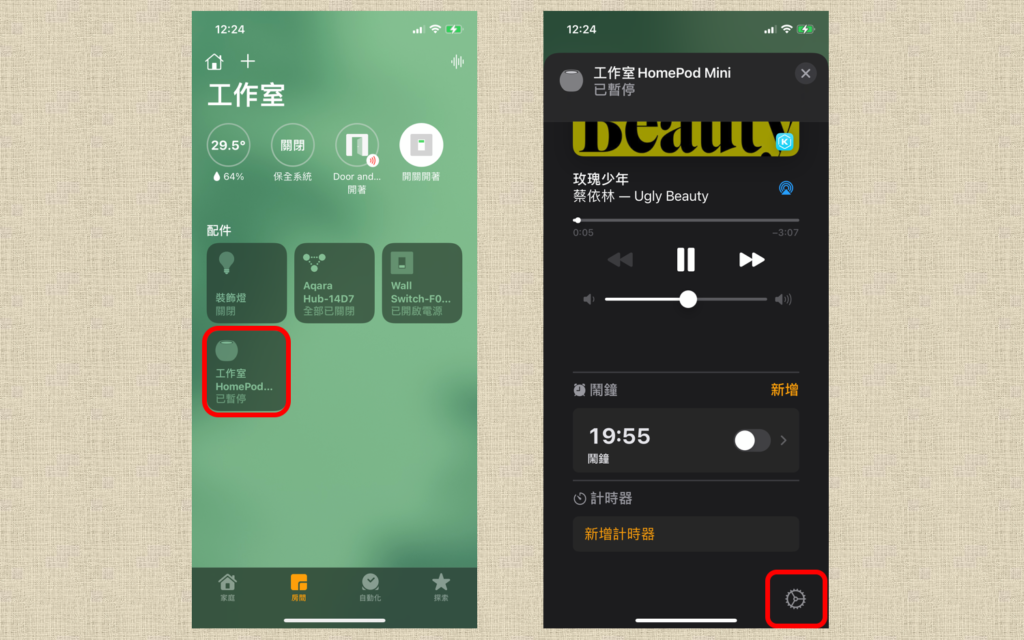
繼續往下滑會看到「主要使用者」選單,點進去之後將其更改成「自己的帳號」,也就步驟2 中有更改預設音樂服務的那個帳號,這樣就大功告成了!
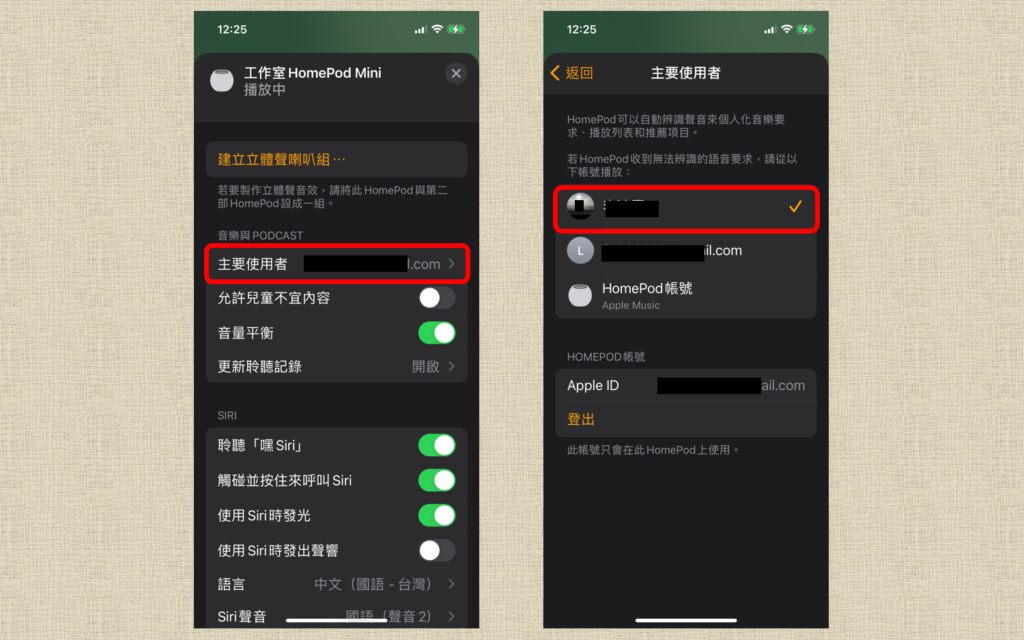
接著,你只要對HomePod、HomePod mini 說出以下指令,HomePod 就會直接播放KKBOX 的音樂了:
- Hey Siri,播放音樂
- Hey Siri,播放崇拜
- Hey Siri,播放茄子蛋的歌
- Hey Siri,播放華語新歌日榜
小結語
KKBOX 支援HomePod、HomePod mini 的預設音樂服務後,對於在用KKBOX 音樂串流平台的蘋果音箱用戶來說無疑是件好事。現在要在HomePod 上聽KKBOX 變得更簡單且方便,最簡短只需要說一聲「Hey Siri,播音樂」KKBOX 音樂就來了,不必再像以往那樣還要拿起手機透過AirPlay 把KKBOX 音樂傳到HomePod mini 上,方便許多!
延伸閱讀:HomePod mini 開箱、功能介紹!蘋果用戶會喜愛的平價款智慧音箱
延伸閱讀:2020 七款支援AirPlay 2 的喇叭(揚聲器)推薦及整理
