這幾年由於智慧攝影機(或稱網路攝影機)的出現,一般人想要在家裡或店裡安裝監視器變得非常容易。只要幫智能攝影機插上電源線,再將其連上WiFi 網路,攝影機錄製下來的影像就能利用無線傳輸送到廠商的雲端伺服器去儲存。相較於傳統監視器要考慮的施工規劃、佈線到主機…等問題,智慧攝影機的設定和安裝都簡單許多,而且多數智能攝影機還可以整合進智慧家庭平台中。
今天,我們要來介紹Wyze 所推出的一款平價攝影機Cam Pan。與其它品牌的智慧攝影機相比,Wyze Cam Pan 不但具備智能攝影機該有的基本功能,還擁有非常吸引人的特色,像是鏡頭可以360度旋轉、免費雲端儲存空間…等等。這樣完整的功能配上它平易近人的價格,性價比非常的高,也難怪Wyze Cam Pan 能在美國亞馬遜上熱銷,而且還擁有4.5星的高評價。
接下來我們的內容會涵蓋到Wyze Cam Pan 的特色、攝影機在App 的設定、其功能介紹,還有將Wyze 攝影機接入智慧家庭平台後有什麼玩法…等。那麼就不囉唆,趕快開始吧!
Wyze Cam Pan 功能&特色簡介
首先,來看一下Wyze Cam Pan 網路攝影機的功能、規格和特色,先對這款Wyze 攝影機有一個基本的瞭解吧!
- Wyze Cam Pan 攝影鏡頭的角度可以360度水平轉向和93度垂直轉動,畫面也可以變焦變倍(算是雲台版攝影機)。鏡頭轉向及變焦操作是在手機Wyze App 上(遠端)控制的。
- 可以在Wyze App 設定4個角度,Wyze Cam Pan 的攝影鏡頭會定時轉至這4個角度,如此便能將整個空間納入監控範圍。
- 擁有1080p Full HD 高畫質影像,可以透過Wyze App 遠端觀看即時串流影像。
- 具有雙向語音溝通功能,可通過手機傳送聲音至另一端的攝影機,反之也能透過Wyze Cam Pan 與手機持有者對話。
- 偵測到“移動” 或“聲音” 之後會開始錄製12秒之影像,並將這段畫面傳至Wyze 公司的雲端伺服器免費儲存14天。
- 偵測到“移動” 或“聲音” 後可以傳送提醒通知到手機,讓用戶第一時間知曉Wyze Cam Pan 攝影畫面內的狀況。
- 如果想要將監控影像連續且不間斷的記錄下來,可以搭配micro SD卡使用。
- 具有夜視功能。
- 支援Google Assistant、Amazon Alexa 語音助理之聲控,也支援第三方平台IFTTT。(在台灣僅部分功能)
Wyze Cam Pan 的訂價約37美元,但該有的基本功能幾乎都有,CP值算是非常的不錯。
延伸閱讀:只知道小米智慧攝影機?你還有這7款室內攝影機可以選擇
Wyze 智慧攝影機開箱
接著趕快來看看Wyze Cam Pan 長什麼樣子吧!不過在開箱之前要先說明,這款攝影機台灣並沒有販售,所以我們是在美國亞馬遜上購買的。亞馬遜購物其實十分方便,多數產品下單後都可以直送到台灣,如果是第一次使用的讀者,可以參考美國亞馬遜購物完全教學!商品直送台灣超簡單一文之介紹,購物流程並不會太難哦!
Wyze Cam Pan 包裝盒的正面就是這台攝影機的樣子,其外型為長方體設計,高度約13公分,長跟寬都大概是6公分左右,並不會太佔空間。包裝盒的其中一側則有這款Wyze 網路攝影機的功能介紹,大部份在上一段“功能&特色簡介” 已經說明過了,這邊就不再贅述。
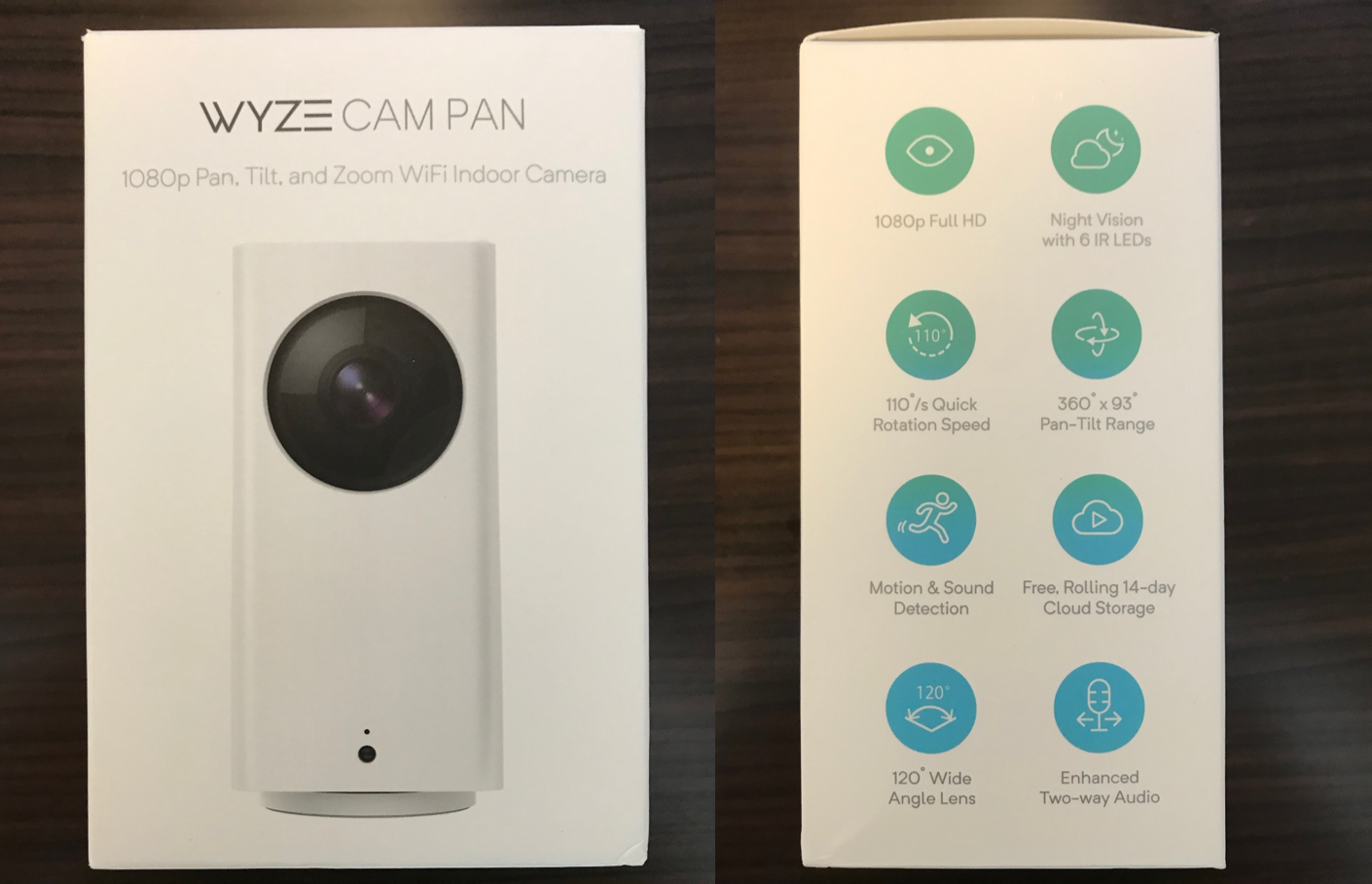
包裝盒背面則有Wyze Cam Pan 攝影機的規格以及Wyze 這家公司的簡介。此外,這裡還有支援Google Assistant、Amazon Alexa 和IFTTT 的Logo,本文的最後一段也會有關於Wyze 智慧攝影機搭配Google助理及IFTTT 的說明。至於包裝盒的另一個側面則是Wyze App 的操作畫面示意圖。
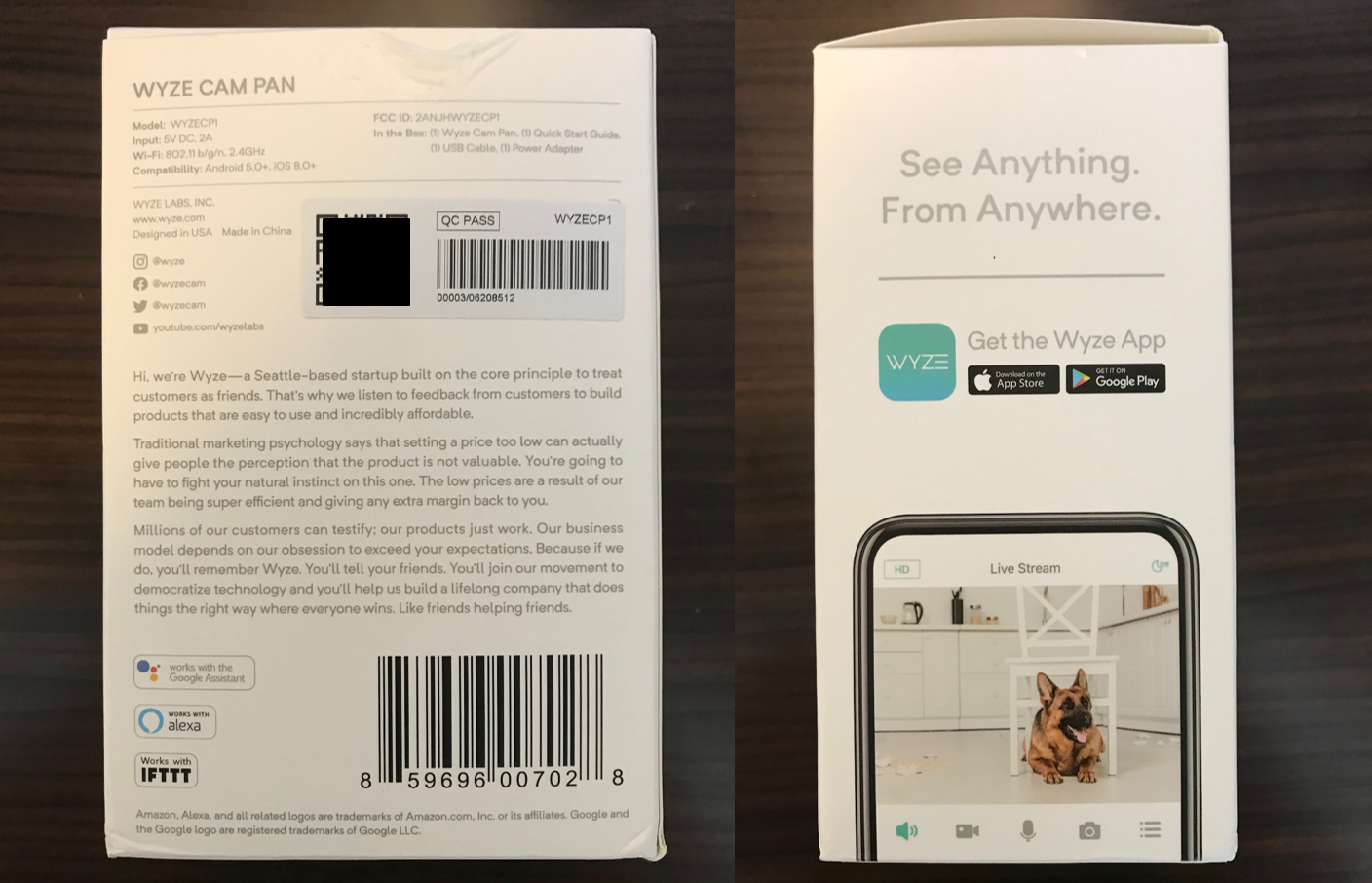
包裝拆開後,裡面有1本說明書、1台Wyze Cam Pan 本體、1條USB充電線以及1顆USB轉接頭。順帶一提,這台Wyze 攝影機因為需要接電源線供電,所以擺放的位置不會像“真無線” 網路攝影機那樣的自由。

再來稍微介紹一下Wyze Cam Pan 的外觀。其正面有一顆能上下轉動93度的攝影鏡頭,位於整個裝置中間偏上的位置,最下方則有一顆指示燈,鏡頭開啟時會亮藍燈,關閉攝影機後則不會亮燈。雙向溝通所需的揚聲器及麥克風在攝影機的背面。另外,背面還有一個USB 插孔,當用戶要使用Wyze 自家的智慧感測器時,這個USB 插孔就需要插上“與感測器搭配的訊號轉接器”。
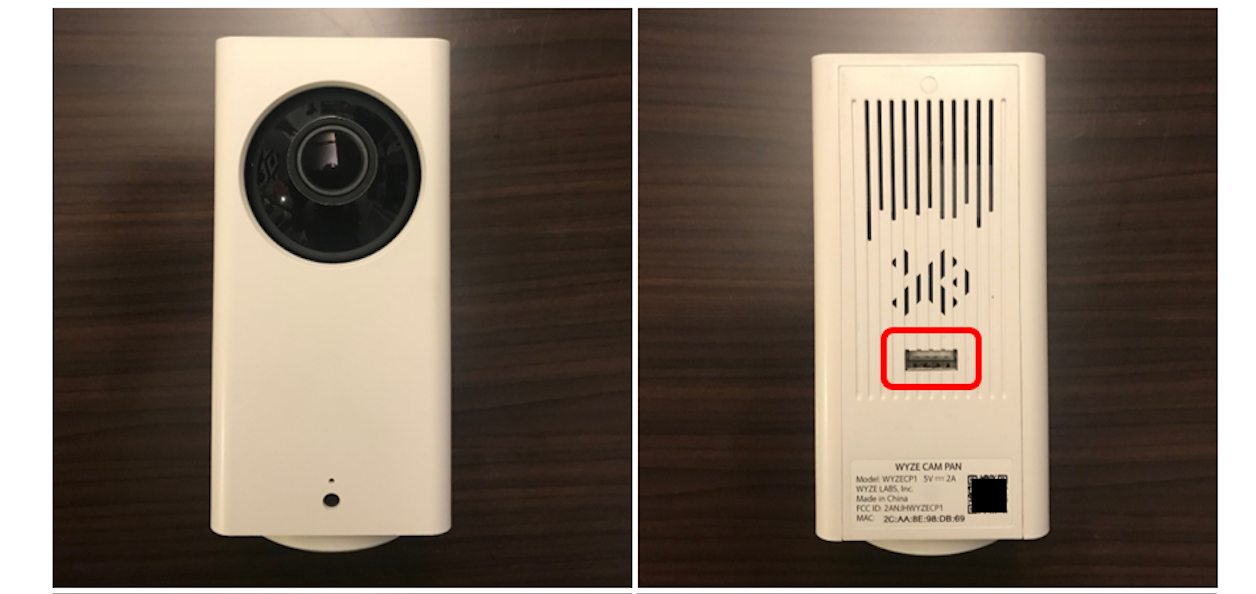
Wyze Cam Pan 底部有一可以旋轉360度的底盤,底盤中間則有一個螺絲孔可以將整個攝影機拴在適合的相關配件上。micro SD卡的插孔也在底部,官方宣稱容量32GB micro SD卡可以儲存連續的HD 影像48小時,若是SD 畫質的連續影像則可以儲存長達168小時。
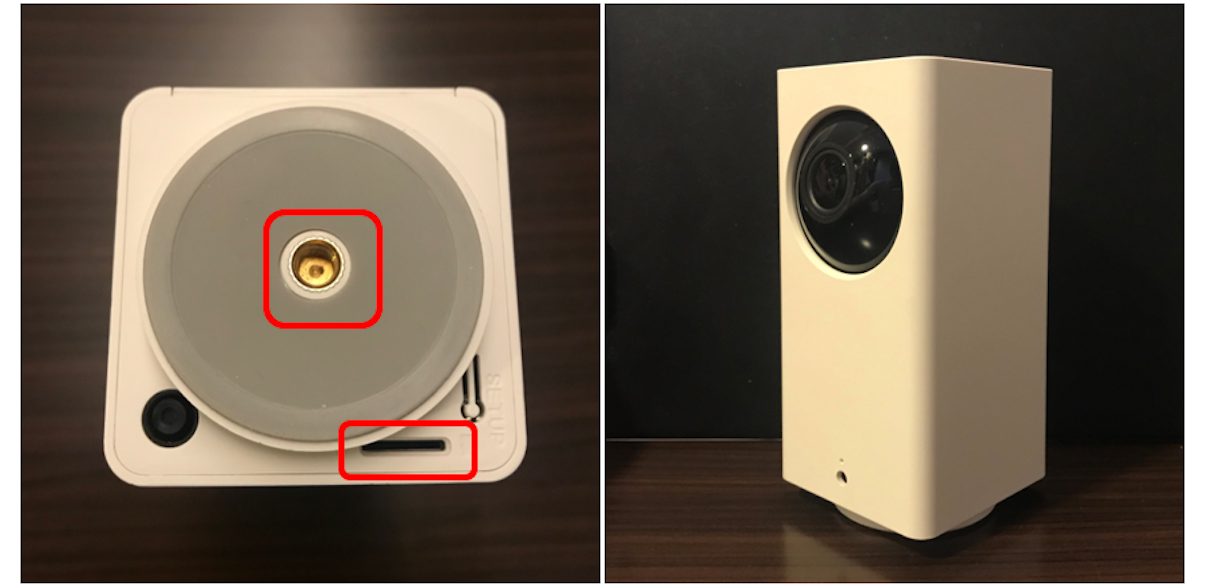
Wyze 攝影機App 設定
開始使用Wyze Cam Pan 前,要先用Wyze App 設定,並將攝影機連上家裡的WiFi 網路。成功連接後,就能在任何地方用手機觀看Wyze 攝影機拍到的畫面了。詳細的設定步驟,用影片解說會比較容易,可以參考我們YouTube 頻道的Wyze Cam Pan 開箱影片!
Wyze 網路攝影機App 介面說明
因為上述影片中Wyze App 及Wyze Cam Pan 的特色都被快速帶過了,這邊我們再用文字做更詳細的說明。
在手機Wyze App 的操控介面中,有用來轉動攝影鏡頭的方向鍵,用戶可以隨時隨地更改鏡頭方位,同時即時串流影像也可以在此介面查看。此外,介面左上角有個可以調整畫質的選項,分別有360p、SD (720p) 和HD (1080p) 可以選擇;介面右上角則可以把影像切換成夜視畫面,沒有特殊需求的話一般會選擇“Auto”,Wyze 攝影機就會在低亮度時自動開啟紅外線LED 並切換成夜視模式。
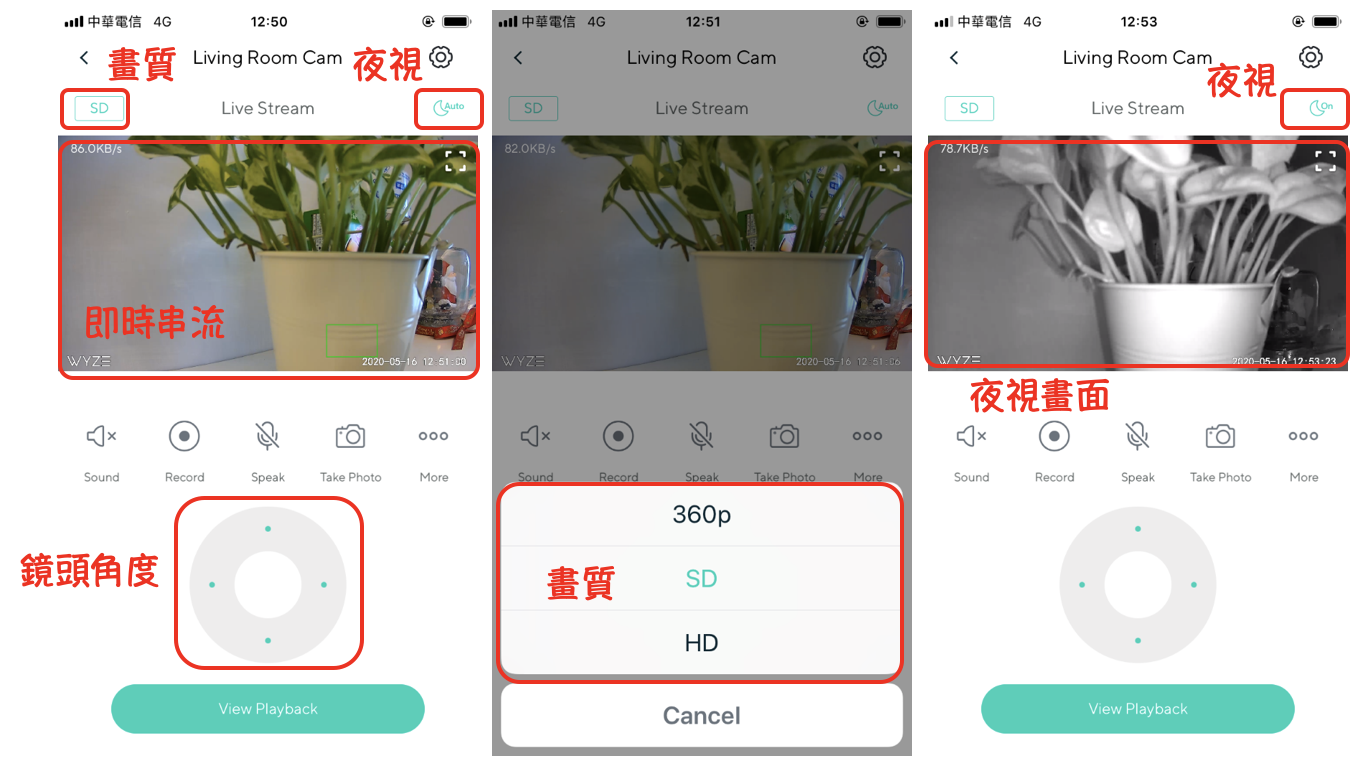
如果覺得即時串流影像的畫面太小,可以把手機轉成橫向的,影像就會塞滿整個手機畫面。

在攝影機操控介面的中間有一欄功能列表。“Sound” 和“Speak” 就是雙向溝通功能,用戶可以對著手機講話把聲音傳到攝影機,也可以反過來跟攝影機講話與手機用戶溝通,利用這個功能與家裡的毛小孩互動非常實用。按下“Record” 會把監視影像儲存在手機中;而按下“Take Photo” 則會擷取瞬間的畫面儲存下來。
最右邊的“More” 裡面有更多功能,像是“Motion Tracking”、“Pan Scan”…等等。以下是更深入的解釋:
- 移動偵測(Motion Tracking):開啟此功能後,Wyze Cam Pan 只要一偵測到移動物,鏡頭就會追著移動物跑,這樣就能將整個移動過程都記錄下來了。
- 各視角偵測(Pan Scan):如果需要監控的空間範圍較大,使用Pan Scan 這個功能就可以讓Wyze 攝影機每過幾秒就變換一次鏡頭的方向,這樣子就不會遺漏任何一處死角了。
- 移動標記(Motion Tagging):攝影畫面會將移動物用綠色框框標記起來。
- 相簿(Album):前一段提到的“Record”跟“Take Photo”,它們儲存下來的影像或畫面會被儲存在此處。
- 縮時攝影(Time Lapse):此功能需要有micro SD卡才能使用,它會把某段時間錄下來的影像壓成加快倍速的影片儲存下來。
- 關閉(Turn off):如果平常在家時不需要監視家裡的狀況,就可以把攝影鏡頭關閉,外出時再把Wyze Cam Pan 打開就好,這麼做也可以保護自己和家人的隱私,
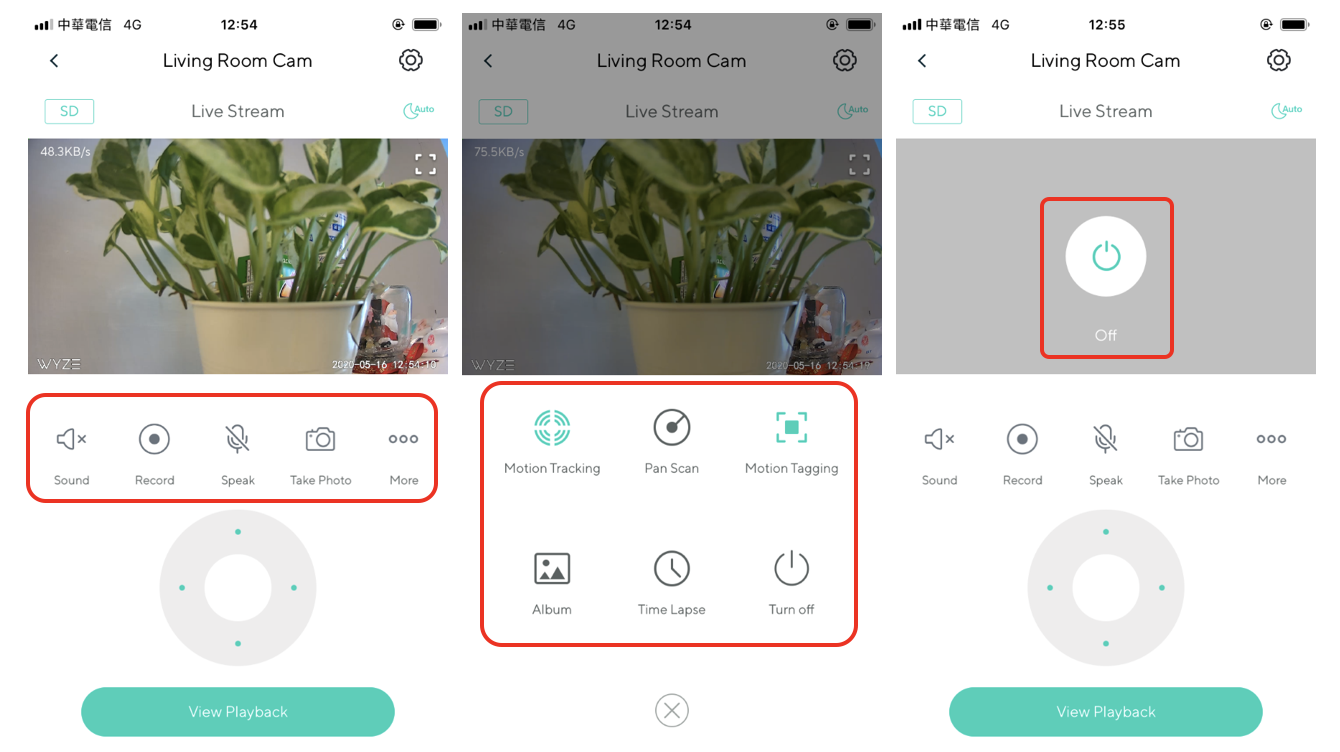
點選Wyze 攝影機操控介面右上角的“設定” 圖示後,可以在此新增或調整更多Wyze Cam Pan 的功能。這邊比較重要的有“事件觸發影像紀錄”、“傳送手機通知”、“畫面偵測設定”、“進階設定”、“排程與自動化設定”、“設定分享畫面”…等等,以下會逐一介紹。
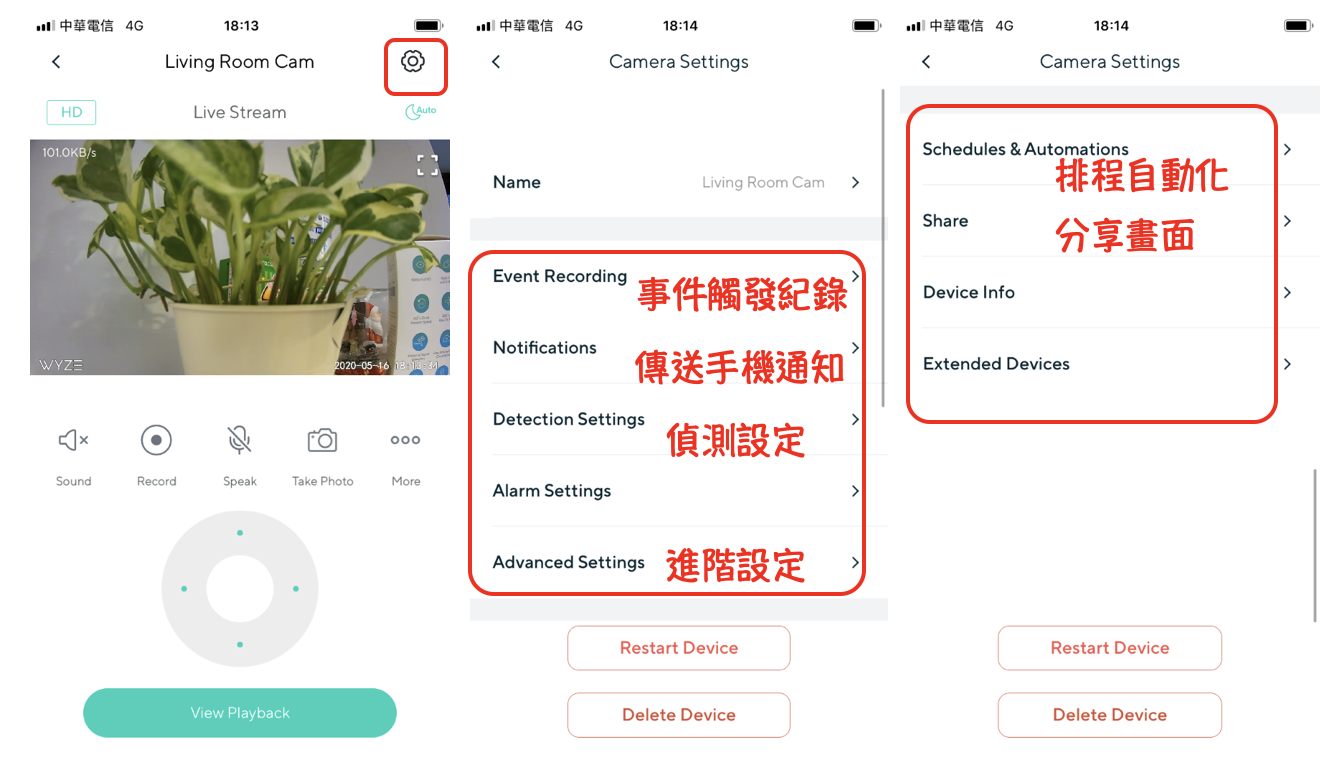
在“事件觸發紀錄” 中,可以設定當偵測到畫面有移動物或聲音時,就開始錄製一段12秒的影片並將其上傳至Wyze 的雲端伺服器,此影片可以免費儲存在廠商的雲端長達14天,方便用戶回播查看。
“傳送手機通知” 這邊可以開啟通知訊息,只要偵測到人、物或聲音,就會傳送短訊至手機,這樣用戶就能隨時掌握攝影監視範圍內的情況了。
至於“偵測設定” 則是可以調整移動或聲音偵測的靈敏度,這樣就能避免Wyze Cam Pan 一直誤傳偵測通知,減少不必要的打擾。另外,在此還能設定“針對攝影畫面中的某區塊” 進行偵測,假如你不想偵測畫面下方的移動物,就可以只選擇監控畫面上半部的移動物就好。
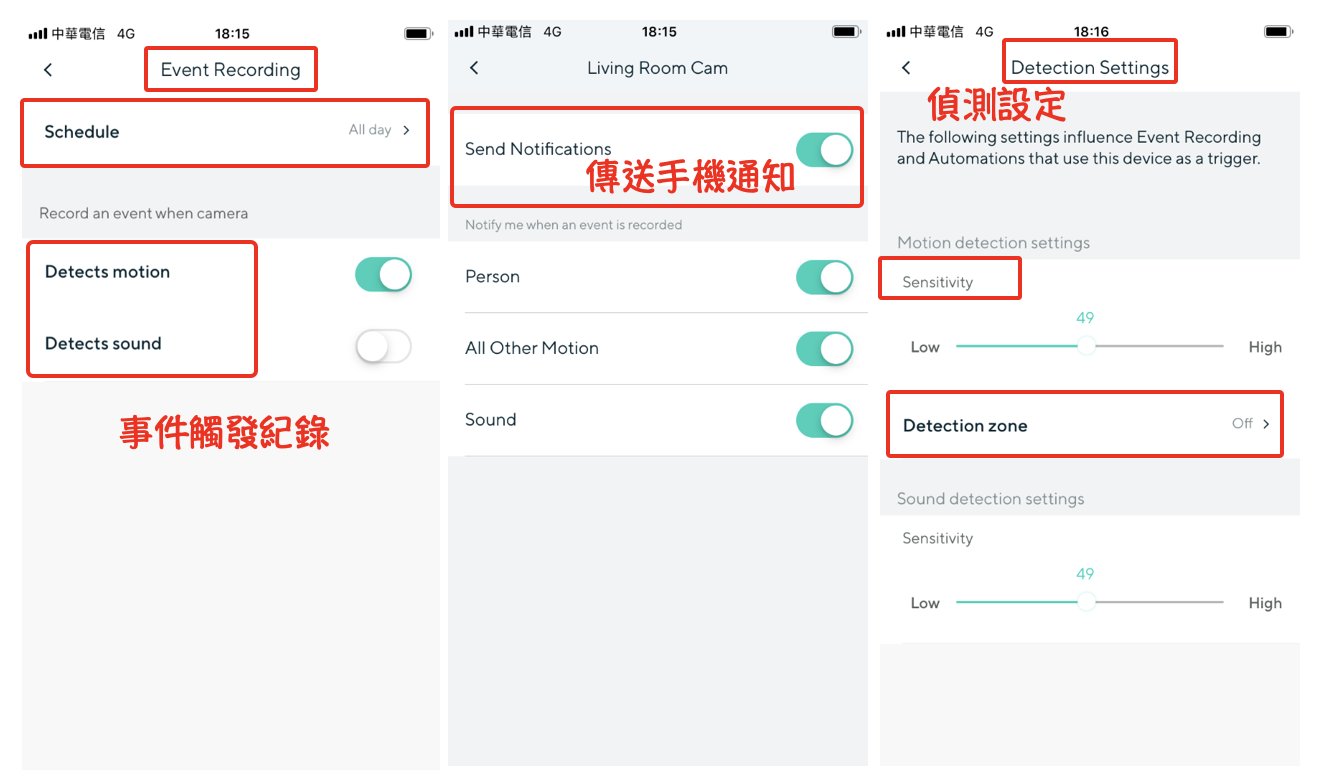
再來要講解“進階設定”。如果要使用micro SD卡紀錄連續影像的話,就需要在“Local Storage” 中做設定。而其下方的“Motor Controls” 則可以調整攝影鏡頭轉向時的速度,以及更改“Pan Scan” 時4個畫面的鏡頭方位。
至於“排程與自動化”,這邊可以幫Wyze Cam Pan 設定排程,在指定的時間開啟或關閉攝影鏡頭,假設你晚上七點到隔天早上八點都在家,就可以設定在這段時間內將攝影鏡頭關閉;自動化則是可以搭配Wyze 的其它智慧感測器使用,像是移動偵測器、門窗感測器…等等,設定“只要感測器被觸發,就把攝影機打開” 這樣的情境。
“分享畫面” 則是個實用的功能,如果家人也有Wyze App 的帳號而且也想查看攝影機的畫面,就可以在“Share” 這邊設定分享。
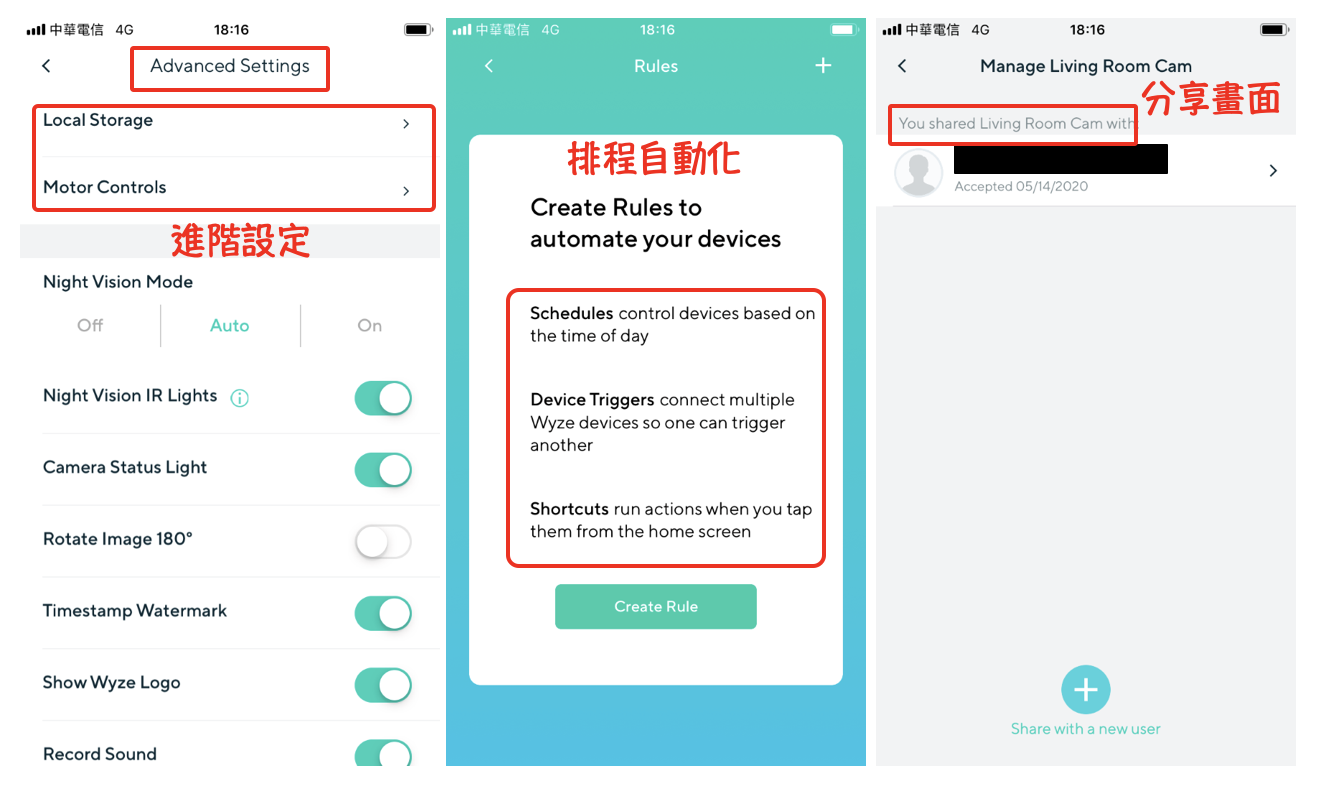
最後,前面提到免費雲端儲存影像要在哪查看回播呢?首先回到Wyze App 的主頁,點選位於最下排的“Events”,這邊會列出所有因為“移動” 或“聲音” 觸發而錄製的影片。比較可惜的是移動觸發錄製影像只有12秒,如果要更完整的整段影片,可以選擇訂閱付費儲存方案,或者選用micro SD卡做儲存。
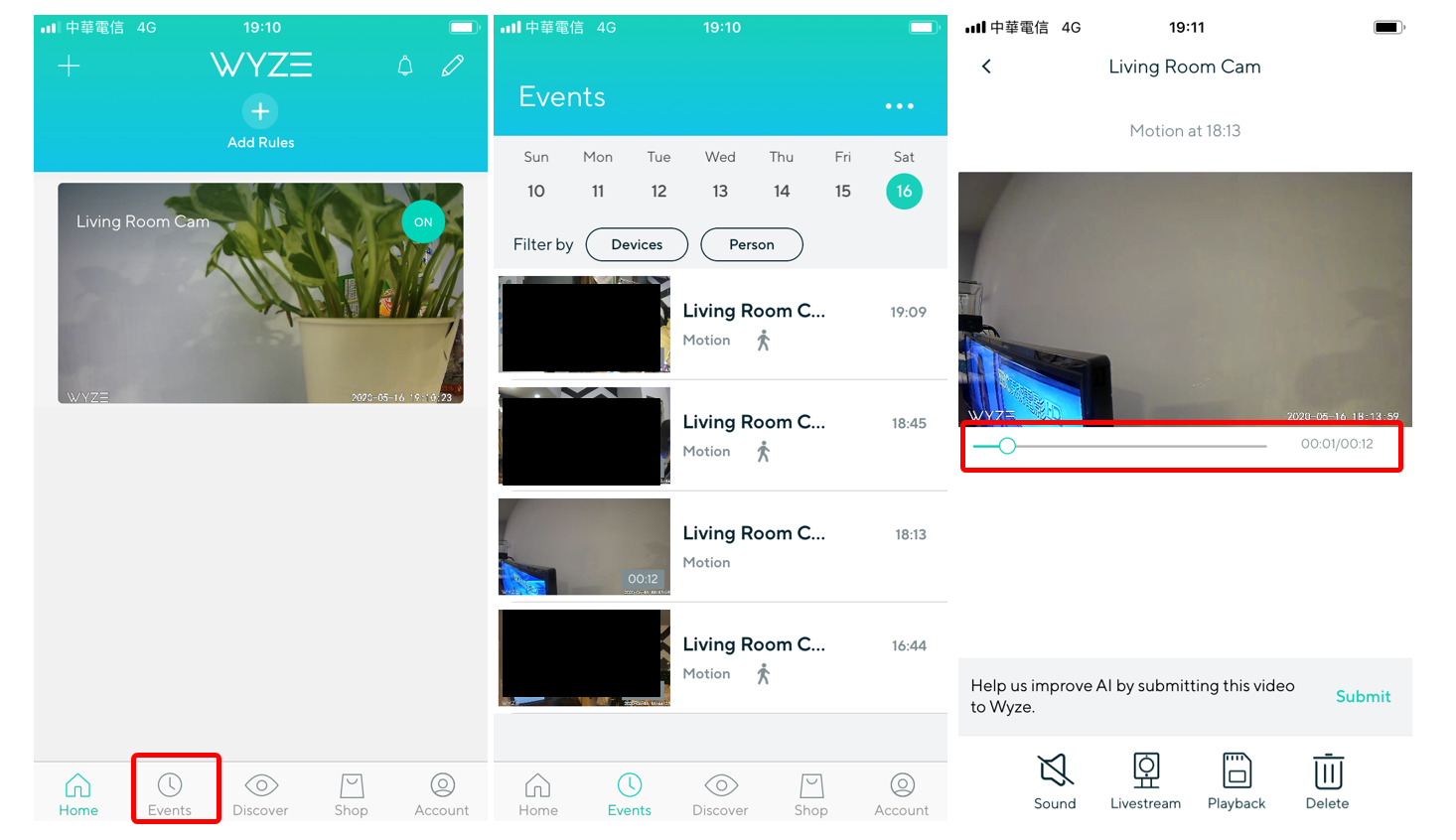
Wyze Cam Pan 在手機應用程式中的操作大概就是以上這些,其實在介紹App 功能的同時,就是在解說這台Wyze 攝影機所擁有的功能與特色!
Wyze 支援的第三方智慧家庭平台
雖然Wyze Cam Pan 包裝盒上有標示支援Google Assistant,但我們實際把Wyze 帳號與Google Home App 連結後,Wyze 攝影機的Logo 並沒有出現在Google Home App 中,因此原本想嘗試用Google助理聲控Wyze Cam Pan 關閉攝影鏡頭就只能先作罷。Wyze 官方的說明文件有提到,連結Google助理這項功能在美國是可以正常運作的,但在其它國家就不能保證了。
另外,原本我們期待將Wyze 與IFTTT 服務連結後,可以透過IFTTT 的定位來觸發Wyze Cam Pan 動作,做到像是“當手機定位到離開家,就打開攝影機” 或者“當定位到回家時,就關閉Wyze 攝影機手機提醒通知” 等情境,這樣就不用再手動去開/關攝影鏡頭或操作App 了。可惜的是經測試後只有後者能成功設定,前者“經由IFTTT 服務打開Wyze 攝影機” 這個動作還沒有支援到Wyze Cam Pan 這款攝影機。
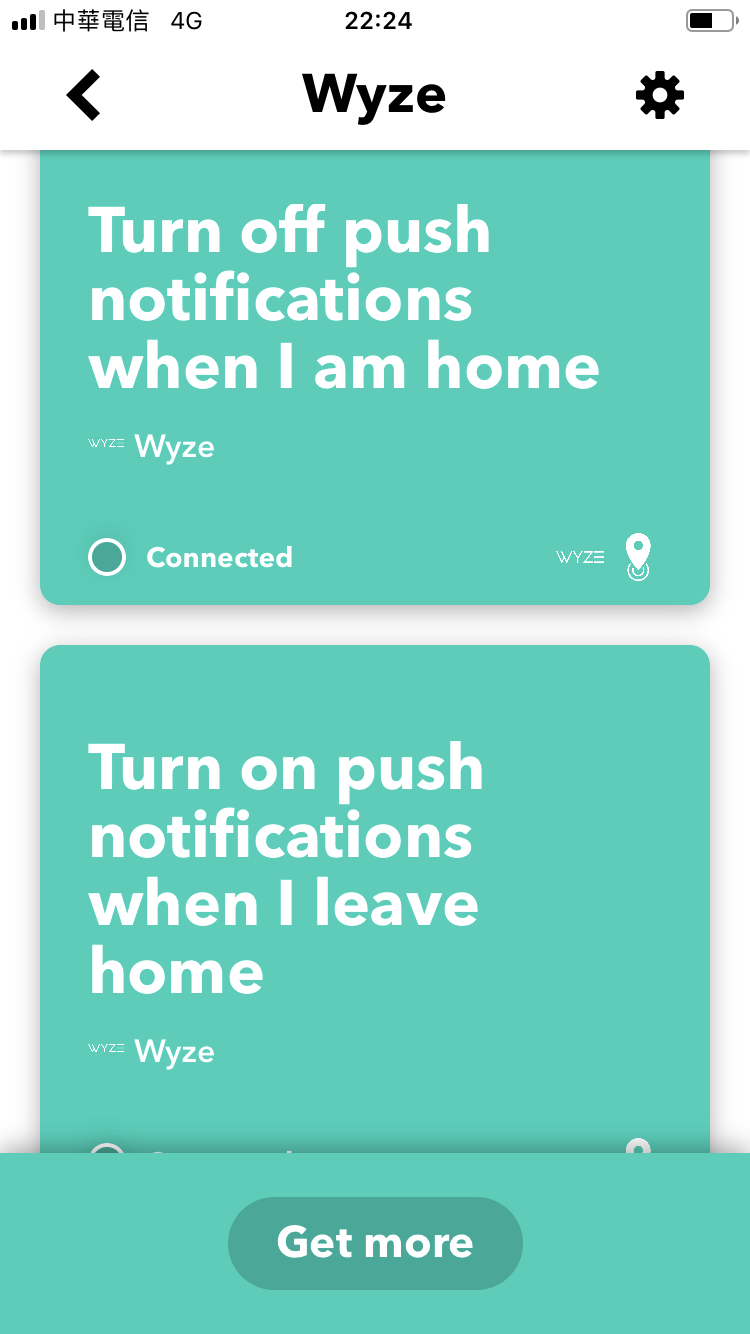
延伸閱讀:IFTTT 是什麼?該如何用它打造自動化智能居家呢?
結語
Wyze 攝影機以非常平易近人的價格,提供了多數網路攝影機該有的基本功能,從性價比這個角度來看真的是沒什麼好挑惕的了。Wyze Cam Pan 除了能360度旋轉鏡頭監視各角度畫面、偵測移動後傳送手機通知之外,還有免費14天影像雲端儲存空間…等優點。雖然這台攝影機與Google Home 和IFTTT 的整合不是那麼完美,但如果只是要單純用手機查看攝影機監視畫面的話,其實Wyze Cam Pan 就足以滿足你的需求了。
延伸閱讀:2019 七款支援Apple HomeKit 的攝影機!詳細整理比較
延伸閱讀:美國平價品牌Wyze 產品介紹!用低預算打造智能居家吧
