(本文由部落客甜的蛤仔肉投稿分享,原文也可至部落格甜的蛤仔肉的碎碎念閱讀)
基本上,如果要我選一個產品作為這個部落格的第一個開箱介紹文,我會選擇我之前買的Google 自家第一個Smart Display-Google Home Hub(Google Home Hub 後來更名為Google Nest Hub)。
就Smart Display 而言,筆者早在2018年8月就入手了Lenovo 推出的8寸Smart Display。雖然Lenovo Smart Display 非Google 親生,但它的使用者體驗其實跟Google Home Hub 幾無二致。但我想還是以架構在Chromecast-Base OS 的Google Home Hub 來說明帶屏Google Home 的體驗,會較架構在Android Things OS 上的Smart Display 要來的原汁原味。
由於早在之前就開過箱,所以我們直接來看Google Home Hub 的外觀。我選擇的是Aqua,其它顏色的選擇還有Sand、Chalk、Charcoal,四種顏色排列如下圖。

我自己的Aqua(上圖最右邊),我稱為“湖水藍”,有別於黑白紅色,算是新色,所以我挑這個顏色入手。
就大家都很關心的規格而言,官網的描述如下:
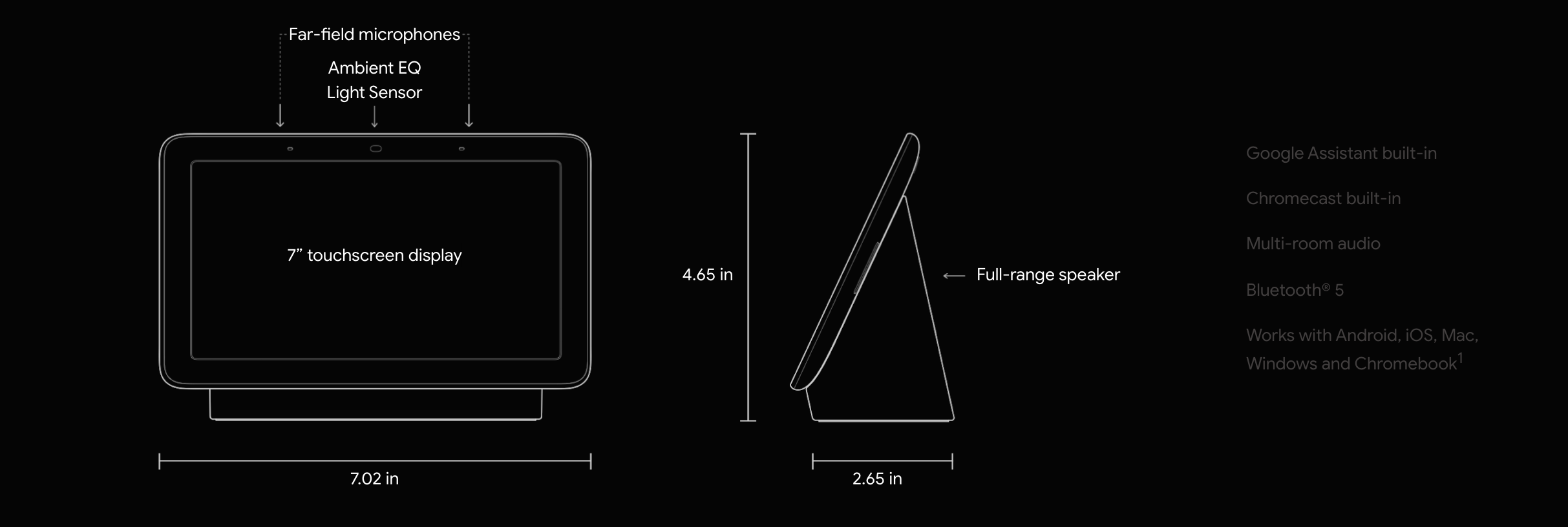
由於Google Home Hub 並未在台灣上市,也不支援中文,所以在規格部份,官網的介紹還是以英文為主。有興趣可以點此進入美國Google 官網查看。
在Overview 這裡,我們可以看到它列出了Google Home Hub 的幾個重點功能:
- Jump-start your day with personalized routines
- Control your connected home in one view
- Get answers for any moment
- Play your music on a crystal-clear speaker
- Relive the moment with Google Photos
- Google Home Hub + Nest or others camera(s)
當然,Google Home Hub 還可以做很多其它的事情,我們就先針對這幾個部份來做一些圖片、文字,或用一些我自己拍的YouTube 影片連結來說明。
本篇目錄
Jump-start your day with personalized routines
在這裡Google 所要強調的是“Routines” 這個字眼,其中文解釋叫“例行事務”。背後的涵意即是要讓使用者可以透過一句預先設定好的指令,讓Google Home Hub 協助使用者進行一連串的動作,以避免使用者一句一句的透過“OK Google” 或“Hey Google” 來輸入給定的命令。
在這裡我用我剛設定好的一個Routines Command 叫做“Good afternoon” 來做說明,讓大家知道怎麼設定,跟設定完畢之後的流程是如何跑的。
首先,我們要進入Google Home 的App,並點選“Setting”。
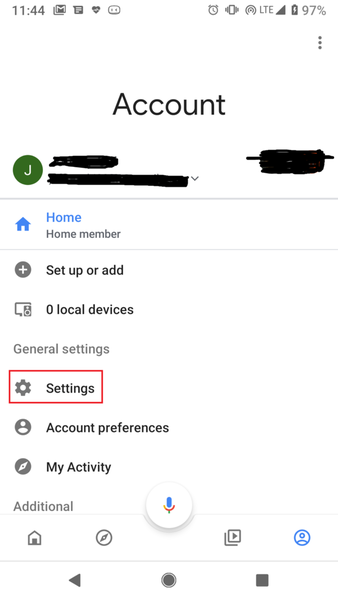
接著在“Assistant” 裡面選擇“Routines”,可以看到底下的說明開宗明義寫到它在做的事就是“Multiple actions with one command”。
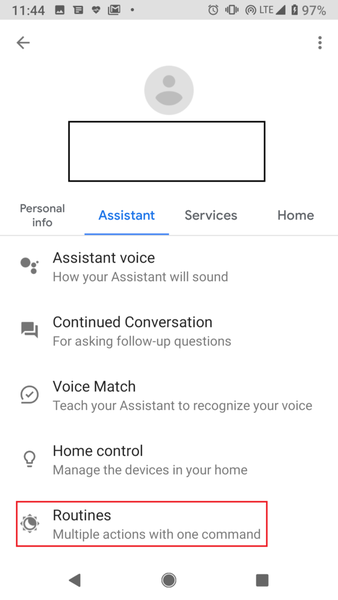
有別於我已經建立的Routines,今天我們要來建立一個新的Routines。這時先按一下右下角的“+” 號。
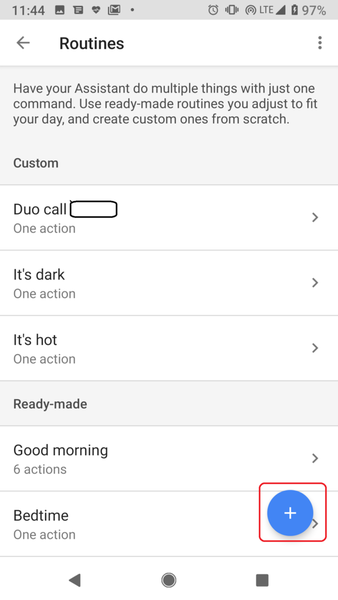
在New Routines 底下,我們會看到它有幾個大項目,即“When…”、“My Assistant should…” 還有“And then play…”。在這裡我們花一點時間來說明它的用途,意即當(When…)我對Google Home Hub 說出特定的Command,特定的動作會被執行(My Assistant should…),還有特定的內容會被播放(And then play…)。
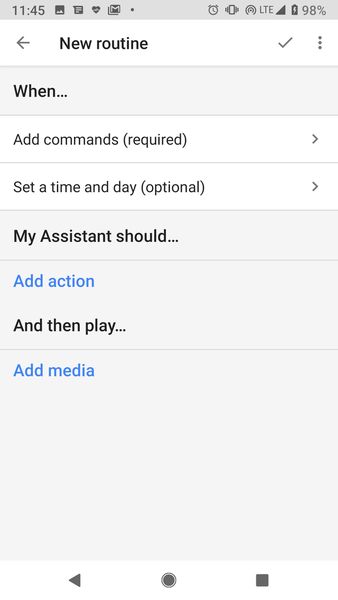
這個其實就像現在很紅的IFTTT (IF This, Then That),When 等於IF This,My Assistant should 跟And then Play 等於Then That (Those)。只是在IF This 的部份一定是由Voice Command 或是情境所觸發的,而Action 也僅是由Google Assistant 所能支援的項目為主,唯一的優點是可以多項目(Those)。
現在開始,我先將Command 的部份設為“Good afternoon”,也就是之後我說“Hey Google, Good afternoon” 後,Google Assistant 會幫我執行後續我設定的一連串動作。
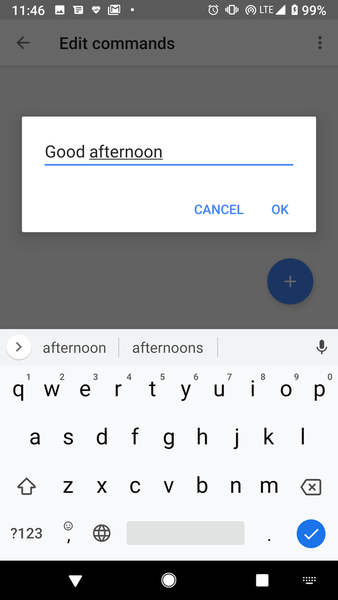
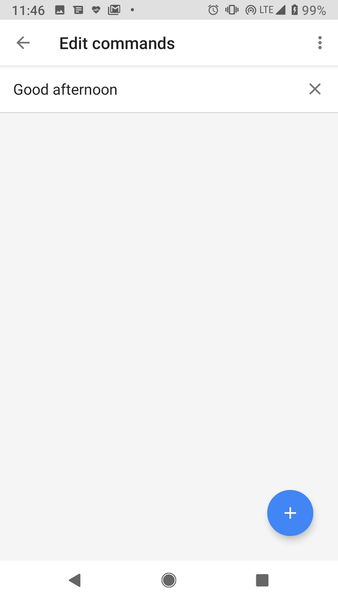
接下來Actions 的部份,你可以自己設定Action 的內容(Enter a Google Assistant command),或像上圖選擇已經做好的一些常用的Actions (Choose popular actions)。
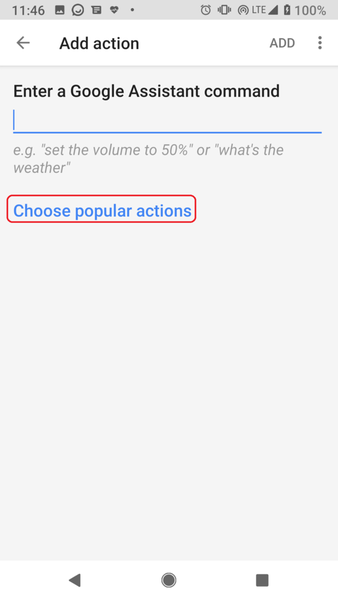
在Popular actions 裡,我先選了“Adjust lights, plugs, and more”,請注意如果該指令右方有個設定的符號,表示你還可以去微調要控制的智能家電的項目跟動作。在此我還選了“Tell me about the weather” 跟 “Tell me about today’s calendar”,還有一些其它類別的我就沒有勾選了。
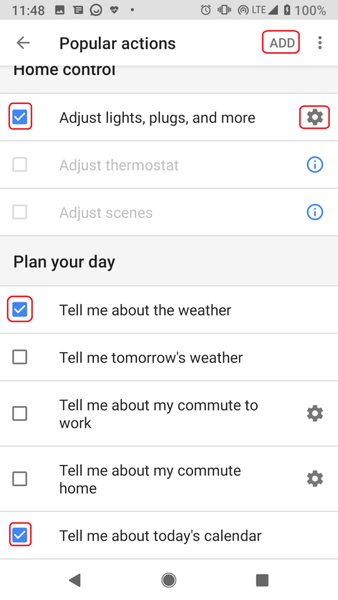
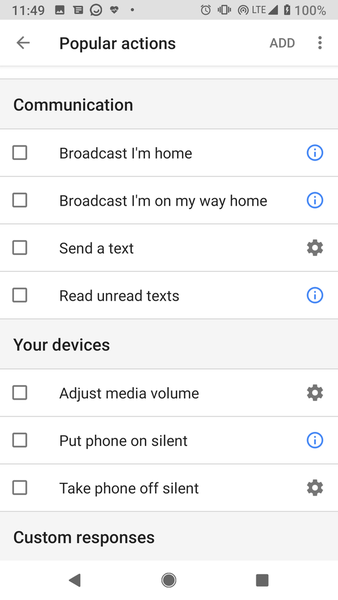
在此我的Routines 的初步Actions 已設定完成。接著要來設定其它的Actions,也就是“And then play…” 的這一段。

點進“Add media”,可以看到我們有很多種類型的媒體內容可以播放,例如Music、News、Radio…等等,在此我會選擇“Music”。
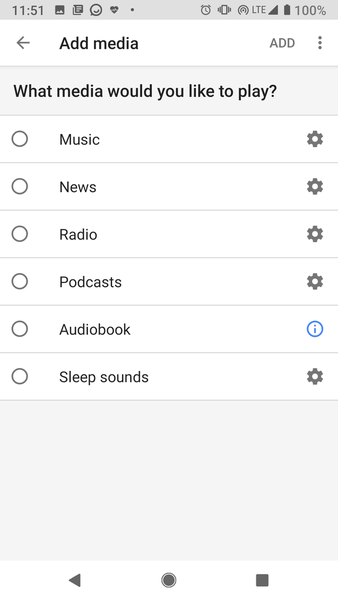
Google Assistant (這裡會是Google Home Hub) 播放的內容,我這裡會叫它播Google Play Music 裡面的“Jazz” 這個playlist。
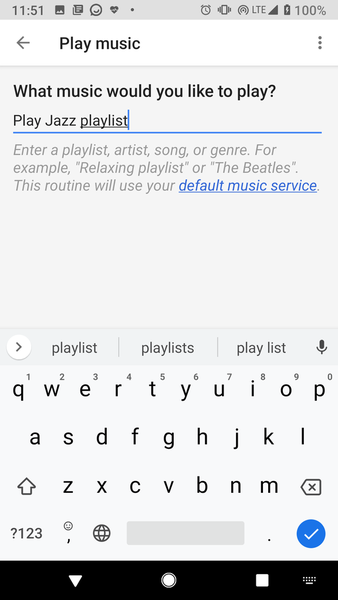
至此,所有的Actions 已經設定完畢。我可以透過“Hey Google, Good afternoon” 來展開所有的動作。
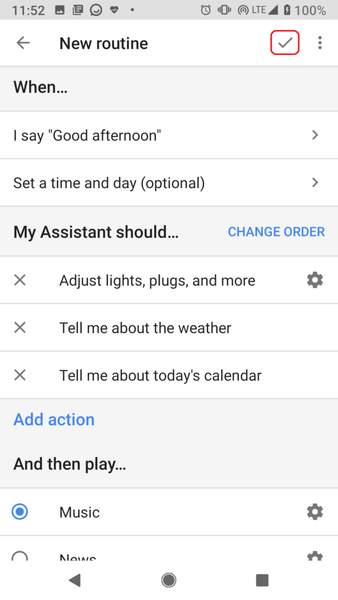
以下是實踐的影片:
Control your connected home in one view
有螢幕的Google Home 優點在哪裡?Home View 或許是第一個我們該提到的優(重)點。何謂HomeView?可以參考看這個連結的說明。
簡單來說,它可以讓你很簡單的用觸控的方式來操作你的智能家電跟內容。有些人會覺得,那這跟我用手機App 來操作智能家電有什麼分別?
在Google Home App 改版之後,好像真的是如此;但就我的感覺而言,它讓Google Home 原本只能用語音以數位的方式控制家電以外,又多一個用觸控類比控制家電的方法。聽起來很模糊嗎?讓我們看一下底下的影片操作:
就操作面而言,Home View 是一個控制面板。以往只能用語音說“Turn on xxx”、“Set xxx brightness to xx %” 這樣的數位表示,有了Home View 後可以透過語音加觸控這樣複合式的作法來達成。有些人會認為,對方便的語音控制作法來講,再用觸控不是又走回頭路了嗎?我認為Google 想要同時吃下Smart Intercom system 這樣的市場。
什麼叫Smart Intercom?在台灣有些人會稱之為智慧對講機,或叫中控主機。它可以整合家裡的智慧家電,用語音或觸控的方式來控制它們,例如FIBARO 智慧家庭(可以點此查看介紹)。
但這樣的系統,通常需要專業人士以綁標的方式整合所有的系統,而且價格高昂。Home View 的出現可以取代Smart Intercom 的中控主機,再配合其它的智慧家電就可以做到整套專業智慧家庭可以做到的事情,且不用被綁標。剛剛Home View 的介紹我只是先以燈泡的開關跟亮度的調整為例,以下還有其它的說明。
Get answers for any moment
原本在Google Home、Home Mini、Home Max 這些純語音的智能音箱,它就是利用Google search,將你的問題以Speech to text,透過雲端處理後(就像key-in 你的問題到Google 一樣),再用text to speech 的方式將結果用語音的方式呈現。但是現在有了螢幕,你的答案可以用視覺的方式呈現,以下用一個影片來說明:
- 請Google Home Hub Translate good morning to Japanese 或Translate good morning to Chinese
原本只能得到語音的回覆,現在你可以得到文字上面的顯示,是不是感覺很好呢?
- 又,原本的問題也只能得到語音的答案,現在可以配合圖片,甚至點入看原始文章,非常的有感。
Play your music on a crystal-clear speaker
這一點我用Chromecast Audio 來一同作說明。可以看到我手邊有一個Chromecast,連接了一台小的喇叭。它除了原本用手機、平板等方式透過藍牙播放的作法以外,現在可以透過Google Home Hub,直接由雲端資料庫(如Google Play Music 或YouTube Music)、串流平台(Spotify、Pandora、Tunein…等)來播放指定的內容。請見以下的示範影片:
Relive the moment with Google Photos
Google Home Hub 本身也是一個數位相框,它可以用來播放Google Photos 或是系統預設的一些照片。配合Google 強大的辨識系統,你只要預先將標籤編好,Google Home Hub 可以針對時間、地點、人物…等方式,播放你所要求的內容。
舉例來說,如果我在旅遊的過程中開了定位,我就可以叫Google Home Hub 播放該地點標籤的所有照片。如果我說“Hey Google, show my photo of Las Vegas”,它就會依序播出我在Las Vegas 旅遊時拍好並同步到Google Photos 的照片。
Google Home Hub + Nest or others camera(s)
在這裡我將官網的說明做了一些修改。畢竟除了Google Home Hub or Google Home + Chromecast 之外,其他第三方廠商所推出的攝影機也有機會支援此功能,支援列表整理如下:
Arlo、atomi smart、Geeni、homee Smart Home、mydlink Smart、ioe smart、iView iHome、KAFO Smart、Logi Circle、MCL DOMO、Momentum Smart Home、Nest、Netatmo、Panasonic HomeHawk、Q-See Plus、Smart K、TP-Link Kasa、Tuya Smart、Smart Life、Zmodo、SpotCam、Wyze Cam …
(資料來源: Stream your security camera using your Google Nest display)
在這裡可以看到我用Dlink 的DCS-963L 做為遠端的監控Camera,將內容串流到我的Google Home Hub:
在這裡要教一下大家,有看到裡面我叫我的Dlink DCS-963L 為“Camera one”,是因為每個智能家電都必須要取一個你的Smart Speaker 知道的名字(或類型,這個之後有機會我們會談到),你的Smart Speaker 才知道要呼叫誰來進行服務。
林林總總寫了那麼多,其實還不到Google Home 能做的功能的一半(五分之一?) 待之後我腦中有更多的想法,再來寫續篇吧!
我的部落格原文連結:Google Home Hub Introduction – Part I
延伸閱讀:Google Nest Mini 九個實用功能及小技巧-設定教學

2 迴響
沒中文顯示沒關係,但重點是US規格的能在TW直接使用全部英文功能?
我想幾乎所有功能都可以,除了購物等因地制宜的功能以外。